1つのセルを複数のセルに分ける「セルの分割」
「セルの分割」は、「セルの結合」のちょうど逆の機能です。1つのセルを縦や横に分割し、複数のセルに分けます。たとえば、先に作った表で同じケーキの値段を東京店と大阪店で変えているとします。この場合、値段を入力するセルを新たに用意して、東京店と大阪店で別々の値段を入力しなければいけません。手順は次のようになります。1.分割するセルの左端にマウスポインタを合わせて、右上向きの矢印になった状態でクリックします。
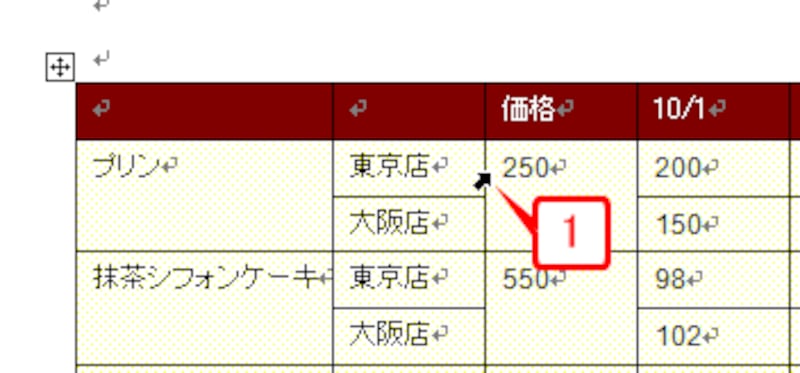 |
| 分割するセルの左端にマウスポインタを合わせて、右上向きの矢印になった状態でクリックします。 |
2.セルが選択されます。
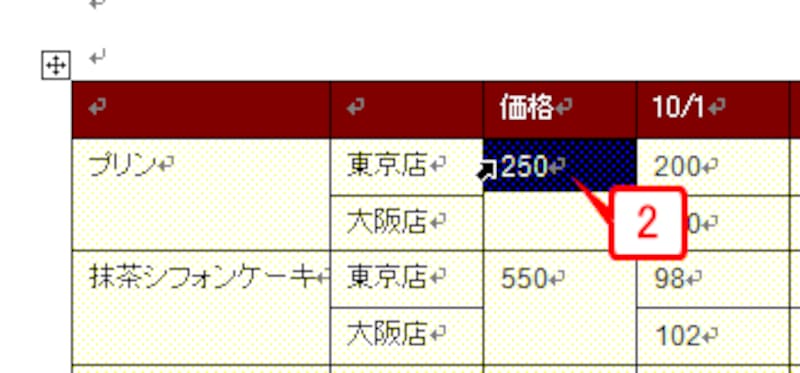 |
| セルが選択されます。 |
3.[罫線]→[セルの分割]を選択します。[セルの分割]ダイアログボックスが表示されます。
![[罫線]→[セルの分割]を選択します。](https://imgcp.aacdn.jp/img-a/800/auto/aa/gm/article/2/9/7/9/6/8/n011.gif) |
| [罫線]→[セルの分割]を選択します。 |
4.[列数]と[行数]に分割後の列数・行数を指定します。このサンプルでは、[列数]に「1」、[行数]に「2」と指定しました。
5.[OK]をクリックします。なお、[分割する前にセルを結合する]はオンのままでかまいません。
![[列数]に「1」、[行数]に「2」と指定して[OK]をクリックします。](https://imgcp.aacdn.jp/img-a/800/auto/aa/gm/article/2/9/7/9/6/8/n012.gif) |
| [列数]に「1」、[行数]に「2」と指定して[OK]をクリックします。 |
6.セルが分割されます。なお、データのあるセルを分割しても、データはそのまま残ります。
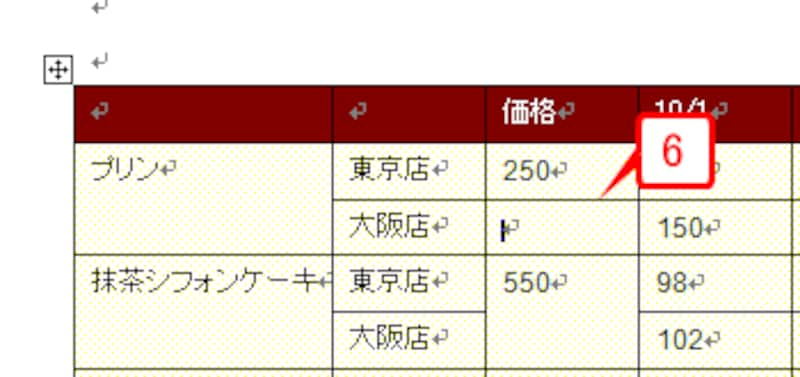 |
| セルが分割されます。 |
7.他のセルも同様にして分割します。分割したいセルにカーソルを置いて[Ctrl]+[Y]キーを押すとスピーディです([Ctrl]+[Y]キーは繰り返しのショートカットキーです)。
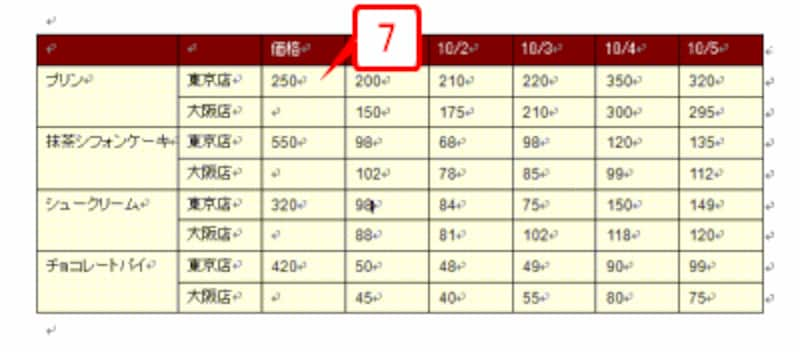 |
| 必要に応じて他のセルも分割します。 |
8.分割したセルにデータを入力して表を完成させました。
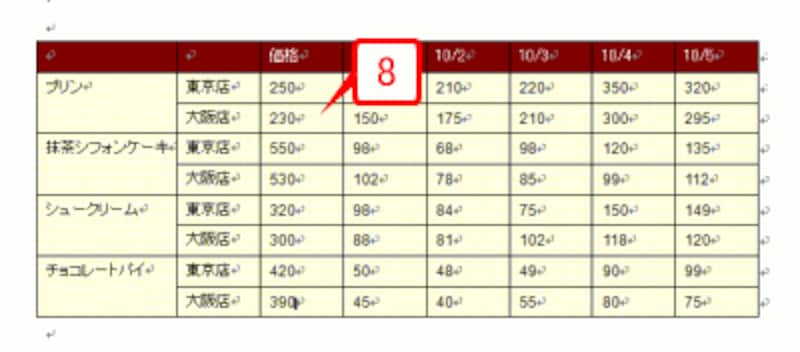 |
| 分割したセルにデータを入力します。 |
>セル内のデータの配置を設定する







