- 列の幅を文字に合わせて揃える
- セルの結合
- セルの分割
- セル内のデータ配置
列の幅を文字に合わせて揃える
前回は表の列幅を均等に揃えるテクニックを紹介しましたが、それに関連したテクニックをもう1つ紹介します。それは、入力されている文字・データの幅に列の幅を自動的に揃えてしまうテクニックです。言葉で説明するより、実際の画面を見ていただいた方が早いと思いますので、さっそく紹介します。1.表の上にマウスポインタを置きます。すると、表の左上に十字型のマークが現れます。これをクリックして表全体を選択します。
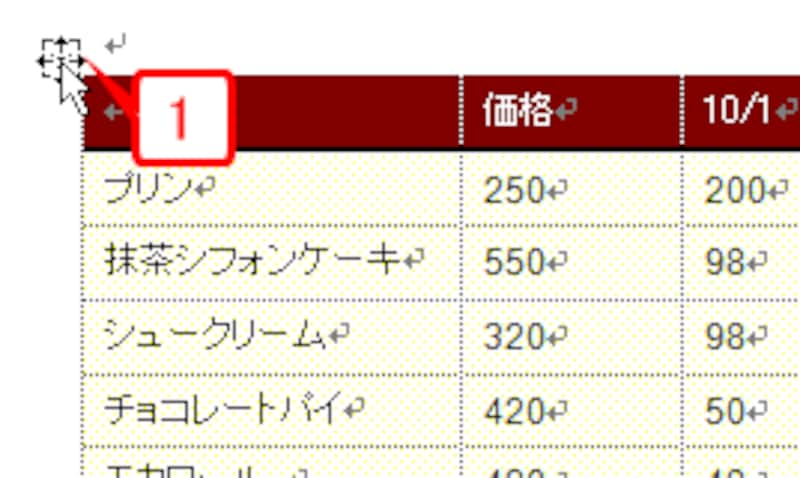 |
| 表左上の十字型のマークをクリックして表全体を選択します。 |
2.表全体が選択されました。
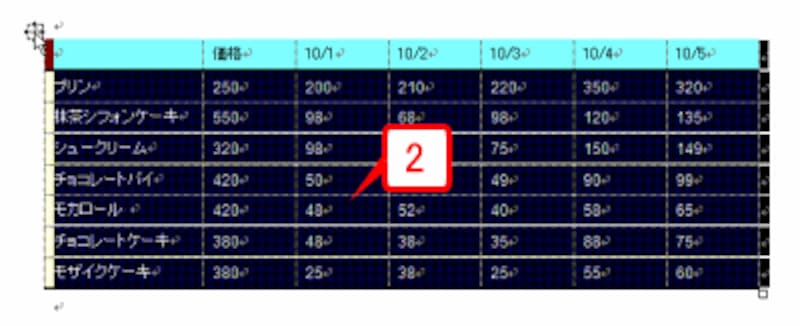 |
| 表全体が選択されました。 |
3.[罫線]→[自動調整]→[文字列の幅に合わせる]を選択します。
![[罫線]→[自動調整]→[文字列の幅に合わせる]を選択します。](https://imgcp.aacdn.jp/img-a/800/auto/aa/gm/article/2/9/7/9/6/8/n002.gif) |
| [罫線]→[自動調整]→[文字列の幅に合わせる]を選択します。 |
4.適当な位置をクリックして選択を解除します。各列の最も長い文字に列幅が調整されているのが確認できると思います。
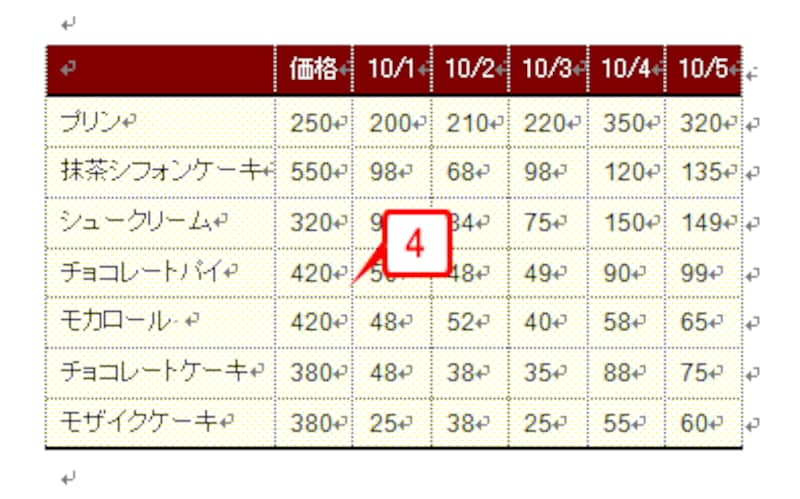 |
| 各列の最も長い文字に列幅が調整されました。 |
この方法は、多くのデータが詰め込まれた表をできるだけコンパクトにしたいとき有効です。
>複数のセルをくっつけて1つにする「セルの結合」







