ここまで作った図形をグループ化しておく
ここまでに道路、線路、駅を作りましたが、作業中にマウス操作を誤って「道路や線路が動いてしまった!」ということはなかったでしょうか。もちろん、ドラッグしてもとの位置に戻せばいいのですが、何度も操作を間違うと大変ですし、道路や線路の位置関係が分からなくなる可能性もあります。そこで、「図形のグループ化」を行っておきましょう。耳慣れない言葉かもしれませんが、要するに複数の図形を1つのグループにし、1つの図形のように扱えるようにすることです。グループ化しておけば、操作を間違っても、グループ化した図形全体が動きますから、図形と図形の位置関係が崩れる心配がなくなります。
勘のいい方ならお気づきかもしれませんが、グループ化は地図が完成した最後にも行います。しかし、作業の途中で行ってもまったく問題ありません。ある程度地図が完成し、「そろそろグループ化しておこう」と思ったら、以下の手順で迷わずグループ化しておきましょう。
1.[図形描画]ツールバーの[オブジェクトの選択]ボタンをクリックして、図形を選択するモードにします。
![[オブジェクトの選択]ボタンをクリック](https://imgcp.aacdn.jp/img-a/800/auto/aa/gm/article/2/9/7/9/5/8/005.gif) |
| [オブジェクトの選択]ボタンをクリックします。 |
2.作成した地図全体を囲むように、左上から右下に向かってドラッグします。
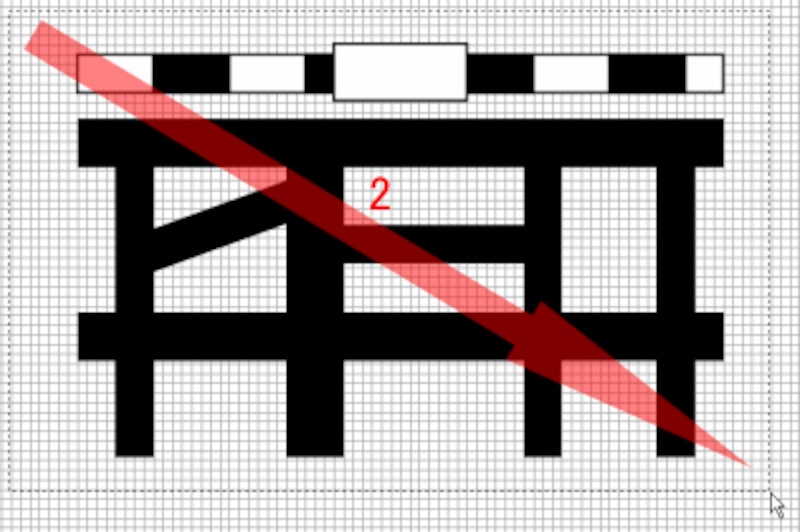 |
| 地図全体を囲むようにドラッグします。 |
3.個々のパーツがすべて選択状態になります。
 |
| すべてが選択状態になります。 |
4.選択されたパーツの上(どのパーツでもかまいません)で右クリックしてメニューを開き、[グループ化]→[グループ化]を選択します。
![右クリックメニューで[グループ化]→[グループ化]を選択](https://imgcp.aacdn.jp/img-a/800/auto/aa/gm/article/2/9/7/9/5/8/008.gif) |
| 右クリックメニューで[グループ化]→[グループ化]を選択します。 |
5.選択されていた複数の図形全体がグループ化され、1つの図形として選択されます。
 |
| 複数の図形がグループ化されます。 |
なお、グループ化を解除するには、グループ化した図形を右クリックし、メニューから[グループ化]→[グループ解除]を選択します。グループ化したあとで、部分的な移動やサイズ変更などが必要になったときは、この方法でいったん解除してから各パーツを編集してください。
>次にグリッドとは無関係に自由な位置に配置できる設定にします。







