段落スタイルを使って本文の段落を1字下げにする(Word 2003)
まずは、Word 2003で本文の段落先頭を1字下げにする手順を紹介します。1.もとの状態です。各段落は字下げしないで入力しています。
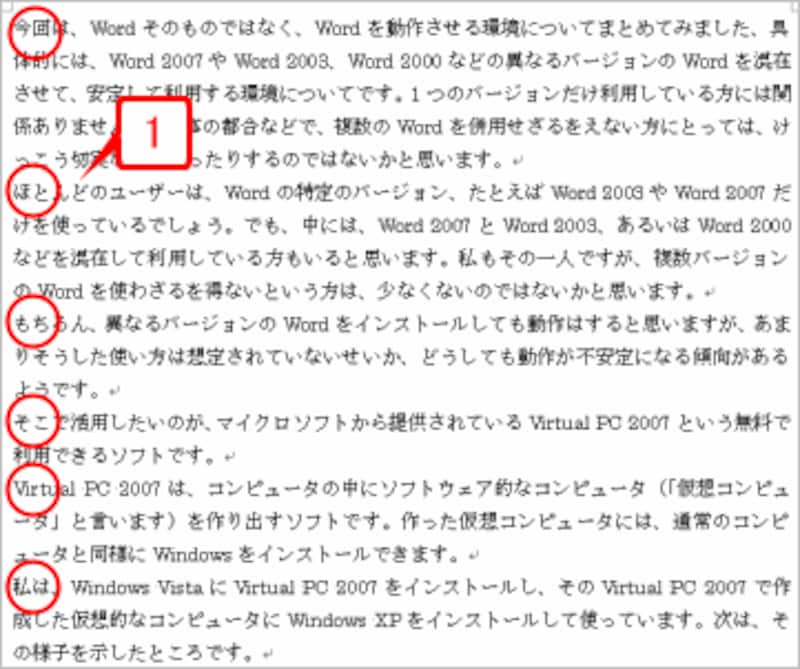 |
| もとの状態です。各段落は字下げしないで入力しています |
2.[書式]→[スタイルと書式]を選択します。
![[書式]→[スタイルと書式]を選択します](http://imgcp.aacdn.jp/img-a/800/auto/aa/gm/article/2/9/7/9/5/7/1-002.gif) |
| [書式]→[スタイルと書式]を選択します |
3.[スタイルと書式]作業ウィンドウが表示されます。
![[スタイルと書式]作業ウィンドウが表示されます](http://imgcp.aacdn.jp/img-a/800/auto/aa/gm/article/2/9/7/9/5/7/1-003.gif) |
| [スタイルと書式]作業ウィンドウが表示されます |
4.[スタイルと書式]作業ウィンドウの「標準」にマウスポインタを合わせると、右端に[▼]ボタンが表示されるので、クリックしてメニューを開きます。
5.[変更]を選択します。
![[スタイルと書式]作業ウィンドウの「標準」にマウスポインタを合わせると、右端に[▼]ボタンが表示されるので、クリックしてメニューを開き、[変更]を選択します](http://imgcp.aacdn.jp/img-a/800/auto/aa/gm/article/2/9/7/9/5/7/1-004.gif) |
| [スタイルと書式]作業ウィンドウの「標準」にマウスポインタを合わせると、右端に[▼]ボタンが表示されるので、クリックしてメニューを開き、[変更]を選択します |
6.[スタイルの変更]ダイアログボックスが表示されたら、[書式]ボタンをクリックします。
7.[段落]を選択します。
![[スタイルの変更]ダイアログボックスが表示されたら、[書式]ボタンをクリックしてメニューを開き、[段落]を選択します](http://imgcp.aacdn.jp/img-a/800/auto/aa/gm/article/2/9/7/9/5/7/1-005.gif) |
| [スタイルの変更]ダイアログボックスが表示されたら、[書式]ボタンをクリックしてメニューを開き、[段落]を選択します |
8.[段落]ダイアログボックスが表示されたら、[インデントと行間隔]タブの[最初の行]で「字下げ」を選択します。
9.[幅]で「1字」を設定されていることを確認します。なお、「1.5字」や「2字」などを指定することもできます。
10.[OK]ボタンをクリックします。
![[段落]ダイアログボックスが表示されたら、[インデントと行間隔]タブの[最初の行]で「字下げ」を選択し、[幅]で字下げ幅を指定して[OK]ボタンをクリックします](http://imgcp.aacdn.jp/img-a/800/auto/aa/gm/article/2/9/7/9/5/7/1-006.gif) |
| [段落]ダイアログボックスが表示されたら、[インデントと行間隔]タブの[最初の行]で「字下げ」を選択し、[幅]で字下げ幅を指定して[OK]ボタンをクリックします |
11.[スタイルの変更]ダイアログボックスに戻ったら[OK]ボタンをクリックします。
![[スタイルの変更]ダイアログボックスに戻ったら[OK]ボタンをクリックします](http://imgcp.aacdn.jp/img-a/800/auto/aa/gm/article/2/9/7/9/5/7/1-007.gif) |
| [スタイルの変更]ダイアログボックスに戻ったら[OK]ボタンをクリックします |
12.本文の段落がすべて1字下げになります。なお、字下げは空白ではなくインデントによって設定されます。
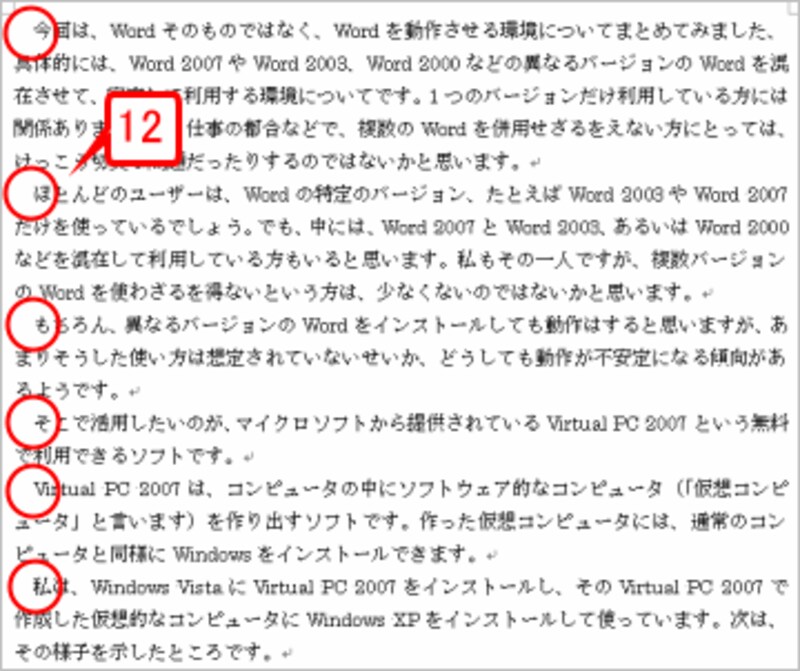 |
| 本文の段落がすべて1字下げになります。なお、字下げは空白ではなくインデントによって設定されます |
13.また、最終段落の末尾で[Enter]キーを押すと、新しい段落が自動的に1字下げで開始されるようになります。
![最終段落の末尾で[Enter]キーを押すと、新しい段落が自動的に1字下げで開始されるようになります](http://imgcp.aacdn.jp/img-a/800/auto/aa/gm/article/2/9/7/9/5/7/1-009.gif) |
| 最終段落の末尾で[Enter]キーを押すと、新しい段落が自動的に1字下げで開始されるようになります |
>段落スタイルを使って本文の段落を1字下げにする(Word 2007)







