  |
| 完成した文書です。右側が1ページ目、左側が2ページ目です。ヘッダーの位置と内容が奇数/偶数ページで異なっています。なお、Wordの画面で2ページを並べて表示すると、1ページ目が左、2ページ目が右に表示される点には注意が必要です。 |
本文中の見出しのスタイルを設定する
奇数ページのヘッダー・フッターを設定する
偶数ページのヘッダー・フッターを設定する
本文中の見出しのスタイルを設定する
本文中の見出しは、フォントを「MS ゴシック」、フォントサイズを「10.5pt」にしています。さらに、下揃えにして見出しの前後に少し空きも作っています。見出しが1つなら以上の書式を個々に指定すればかまいませんが、文書中には見出しが複数ありますので「段落スタイル」として登録し、効率的に設定しましょう。1. [書式]→[スタイルと書式]を選択します。[スタイルと書式]作業ウィンドウが表示されます。
![[書式]→[スタイルと書式]を選択します。](https://imgcp.aacdn.jp/img-a/800/auto/aa/gm/article/2/9/7/9/5/2/0-001.gif) |
| [書式]→[スタイルと書式]を選択します。 |
2. [スタイルと書式]作業ウィンドウの右下にある[表示]で[▼]ボタンをクリックし、[スタイルの一覧]を選択します。これで、文字スタイルや段落スタイルなどのスタイルだけを一覧表示できます。
![[スタイルと書式]作業ウィンドウの右下にある[表示]で[▼]ボタンをクリックし、[スタイルの一覧]を選択します。](https://imgcp.aacdn.jp/img-a/800/auto/aa/gm/article/2/9/7/9/5/2/0-002.gif) |
| [スタイルと書式]作業ウィンドウの右下にある[表示]で[▼]ボタンをクリックし、[スタイルの一覧]を選択します。 |
3. [新しいスタイル]ボタンをクリックします。[新しいスタイルの作成]ダイアログボックスが表示されます。
![[新しいスタイル]ボタンをクリックします。](https://imgcp.aacdn.jp/img-a/800/auto/aa/gm/article/2/9/7/9/5/2/0-003.gif) |
| [新しいスタイル]ボタンをクリックします。 |
4. [名前]にスタイルの名前を入力します。ここでは「文藝見出し」と入力しました。
5. [種類]で「段落」を指定します。これで、作成するスタイルは段落スタイルとなります。
6. フォントを指定します。ここでは「MS ゴシック」を指定しました。
7. フォントサイズを指定します。ここでは「10.5pt」を指定しました。
8. [太字]ボタンをクリックします。
9. [右揃え]ボタンをクリックします。縦書き文書なので、段落は下に揃えられることになります。
10. [書式]ボタンをクリックします。
![段落スタイルの名前を設定し、個々の書式を設定します。さらに[書式]ボタンをクリックします。](https://imgcp.aacdn.jp/img-a/800/auto/aa/gm/article/2/9/7/9/5/2/0-004.gif) |
| 段落スタイルの名前を設定し、個々の書式を設定します。さらに[書式]ボタンをクリックします。 |
11. メニューが表示されたら[段落]をクリックします。[段落]ダイアログボックスが表示されます。
![[段落]をクリックします。](https://imgcp.aacdn.jp/img-a/800/auto/aa/gm/article/2/9/7/9/5/2/0-005.gif) |
| [段落]をクリックします。 |
12. [インデントと行間隔]タブに切り替えます。
13. [段落前]と[段落後]の両方を「0.5行」にします。これによって、見出しの前後に0.5行の空きができることになります。
14. [OK]ボタンをクリックします。
![[段落前]と[段落後]の両方を「0.5行」にします。](https://imgcp.aacdn.jp/img-a/800/auto/aa/gm/article/2/9/7/9/5/2/0-006.gif) |
| [段落前]と[段落後]の両方を「0.5行」にします。 |
15. もとのダイアログボックスに戻ったら[OK]ボタンをクリックします。
![もとのダイアログボックスに戻ったら[OK]ボタンをクリックします。](https://imgcp.aacdn.jp/img-a/800/auto/aa/gm/article/2/9/7/9/5/2/0-007.gif) |
| もとのダイアログボックスに戻ったら[OK]ボタンをクリックします。 |
16. 本文の見出し中にカーソルを置いたら、[スタイルと書式]作業ウィンドウに追加された「文藝見出し」をクリックしてください。
![本文の見出し中にカーソルを置いたら、[スタイルと書式]作業ウィンドウに追加された「文藝見出し」をクリックします。](https://imgcp.aacdn.jp/img-a/800/auto/aa/gm/article/2/9/7/9/5/2/0-008.gif) |
| 本文の見出し中にカーソルを置いたら、[スタイルと書式]作業ウィンドウに追加された「文藝見出し」をクリックします。 |
17. 本文中の見出しに「文藝見出し」スタイルが適用され、見た目が変化します。他の見出しにも同じ「文藝見出し」スタイルを適用しましょう。手順は、見出し中にカーソルを置いて[スタイルと書式]作業ウィンドウの「文藝見出し」をクリックするだけです。
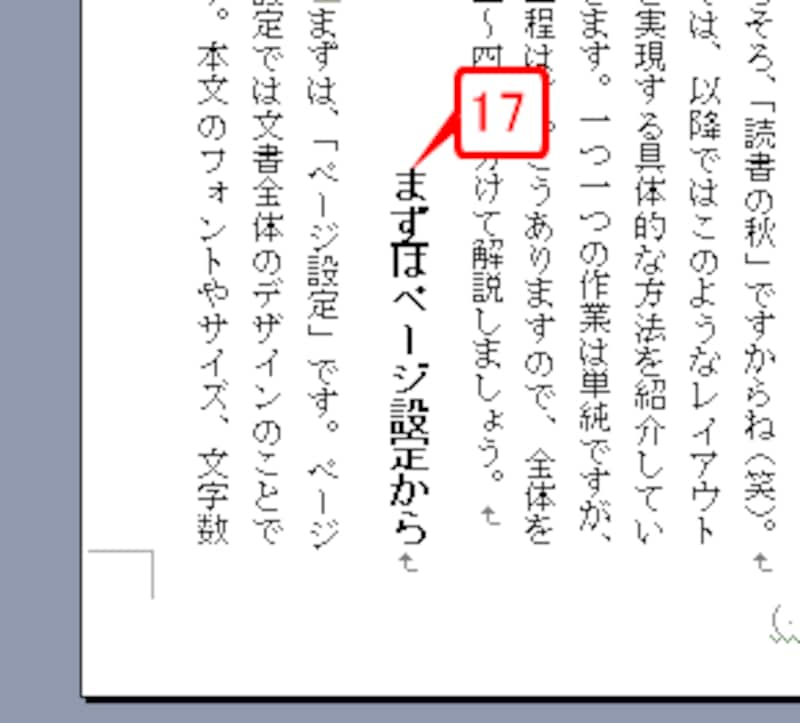 |
| 本文中の見出しに「文藝見出し」スタイルが適用されます。他の見出しにも同様にして「文藝見出し」スタイルを適用します。 |
>奇数ページのヘッダー・フッターを設定する







