今回紹介する機能は、次のようなカレンダーを使って日付を入力できるようにする機能。カレンダーの日付をクリックするだけで入力できるので、とても便利です。なお、残念ながら、今回はWord 2007限定の機能となります。
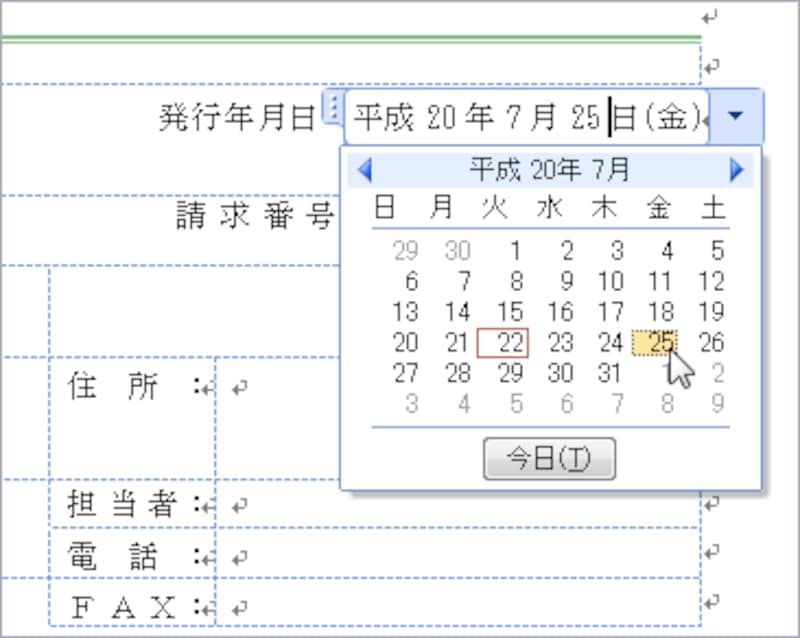 |
| 今回紹介する機能を使うと、入力欄にこのようなカレンダーを表示して、カレンダーから日付を選択するだけで入力することができます |
カレンダーを挿入する下準備
取り上げる機能は、どんな文書にも応用できますが、今回は請求書を例にしてみました。請求書や領収書の場合、日付の入力欄がページの右側に配置されている場合が多いようなので、サンプルでもそのようにしておきます。1. 日付を挿入する位置にカーソルを置きます。
2. [段落]タブの[文字列を右に揃える]ボタンをクリックします。
![日付を挿入する位置にカーソルを置いたら、[段落]タブの[文字列を右に揃える]ボタンをクリックします](http://imgcp.aacdn.jp/img-a/800/auto/aa/gm/article/2/9/7/9/5/1/1-001.gif) |
| 日付を挿入する位置にカーソルを置いたら、[段落]タブの[文字列を右に揃える]ボタンをクリックします |
3. カーソルを置いた段落の文字全体が右に揃えられます。
 |
| カーソルを置いた段落の文字全体が右に揃えられます |
以上で文書の準備は完了です。このあと、「発行年月日」という文字の直後に、カレンダーが表示されるようにします。
>[開発]タブを表示する







