地図全体をグループ化して完成!
いよいよ、最後! ここまで描いたすべての図形をグループ化しましょう。グループ化しておけば、複数の図形を1つの図形のように扱えるようになり、個々の図形の位置関係が保てるようになります。
1.[図形描画]ツールバーの[オブジェクトの選択]ボタンをクリックします。
![[オブジェクトの選択]ボタンをクリックします](https://imgcp.aacdn.jp/img-a/800/auto/aa/gm/article/2/9/7/9/4/3/a9-1b.jpg)
[オブジェクトの選択]ボタンをクリックします
2.バック地も含め、地図全体が含まれるようにマウスをドラッグします。
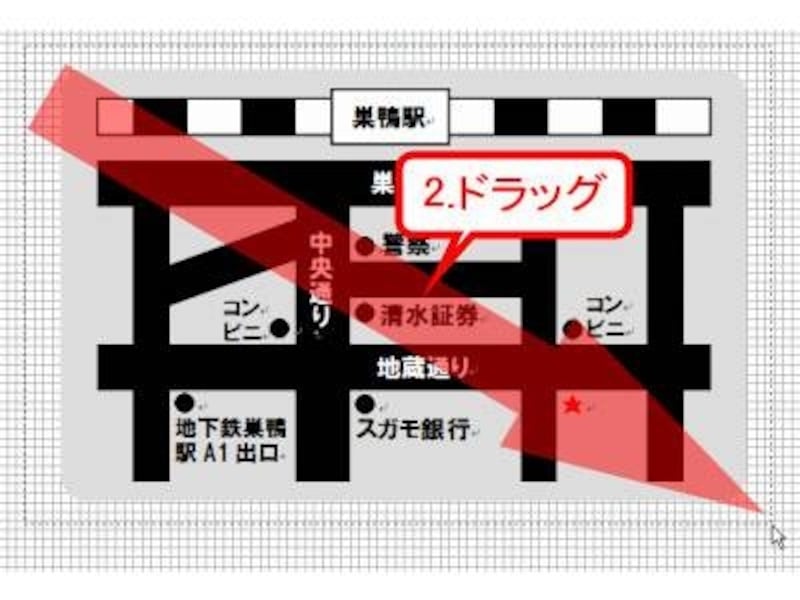
地図全体を囲むようにドラッグします
3.すべてのパーツが選択状態になります。

すべてのパーツが選択されます
4.選択したいずれかのパーツ上で右クリックし、メニューから[グループ化]→[グループ化]を選択します。
![右クリックメニューで[グループ化]→[グループ化]を選択します](https://imgcp.aacdn.jp/img-a/800/auto/aa/gm/article/2/9/7/9/4/3/a9-4b.jpg)
右クリックメニューで[グループ化]→[グループ化]を選択します
5.全体がグループ化され、1つの図形として扱えるようになります。

地図の完成!
これで地図の完成です。お疲れさまでした。なお、作成方法は今回で終わりですが、次回、作った地図の活用方法を紹介して締めたいと思います。具体的には、作った地図をクリップアートに登録し、他の文書でも簡単に呼び出せるようにしてみましょう。ですので、もう1回だけおつきあいを!
関連記事
ワードでシンプルな地図を作る 1(道路の作成)
ワードでシンプルな地図を作る 2(線路の作成)
ワードでシンプルな地図を作る 3(建物を追加する)
ワードでシンプルな地図を作る 4(建物名を追加する)






