バック地を作る1~地図の上に薄いグレーの角丸四角形を描く
地図全体を囲む角丸四角形を作ります。地図全体を覆うように描いて、内部の色や線を設定しましょう。
1.[図形描画]ツールバーの[オートシェイプ]ボタンをクリックし、[基本図形]→[角丸四角形]を選択します。
![[基本図形]→[角丸四角形]を選択します](https://imgcp.aacdn.jp/img-a/800/auto/aa/gm/article/2/9/7/9/4/3/a7-1b.jpg)
[基本図形]→[角丸四角形]を選択します
2.描画キャンバスが挿入されたら[Delete]キーを押して削除してください。
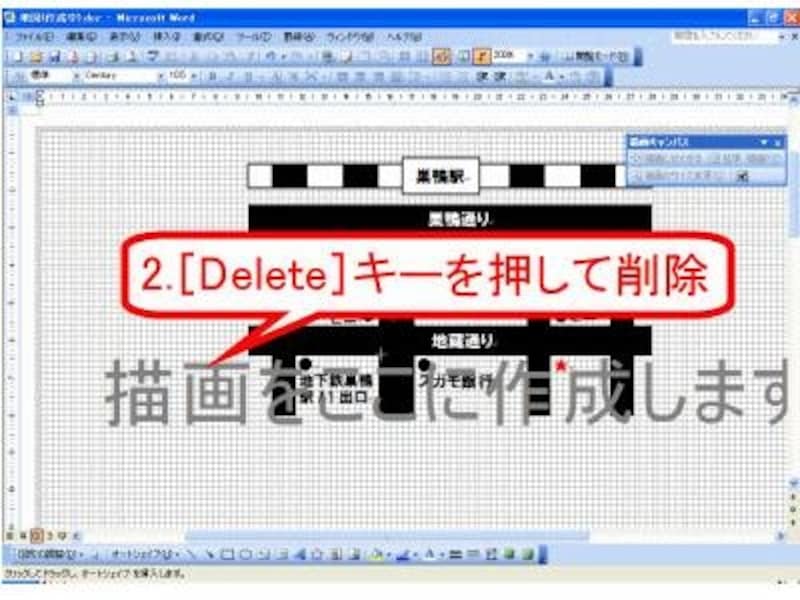
描画キャンバスが挿入された場合は削除します
3.作成した地図全体を囲むようにドラッグします。
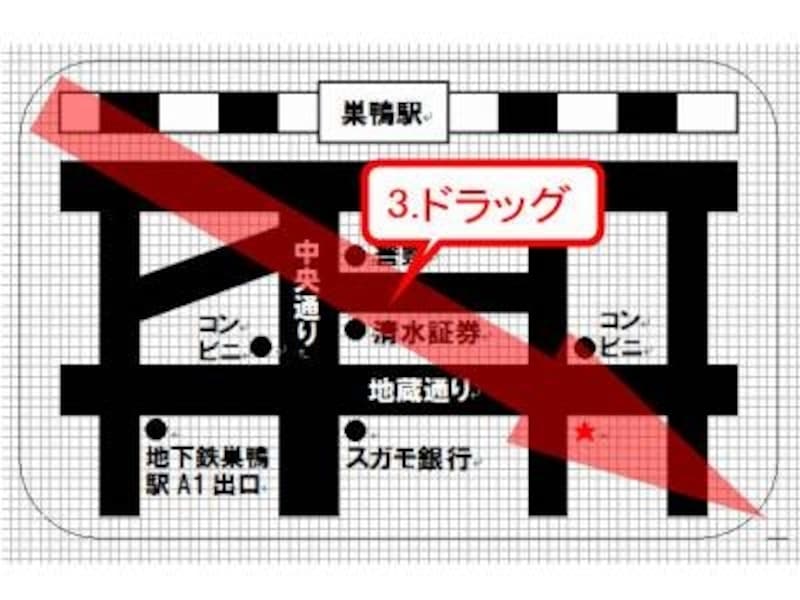
地図全体を囲むようにドラッグします
4.角丸四角形が地図の上に作成されたら、角丸四角形をダブルクリックします。
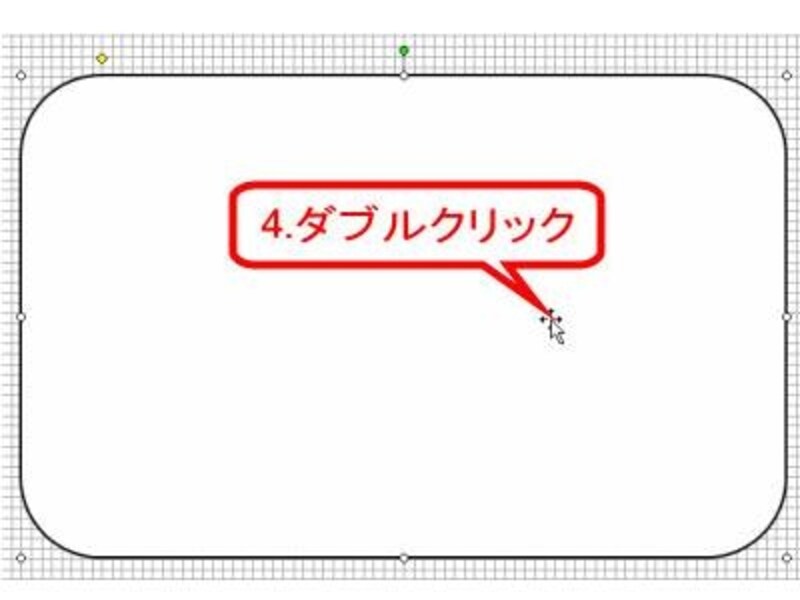
描いた角丸四角形をダブルクリックします
5.[オートシェイプの書式設定]ダイアログボックスが開いたら、[色と線]タブに切り替えます。
6.[塗りつぶし]の[色]で[▼]をクリックします。
7.[その他の色]を選択します。
![[その他の色]を選択します](https://imgcp.aacdn.jp/img-a/800/auto/aa/gm/article/2/9/7/9/4/3/a7-5b.jpg)
[その他の色]を選択します
8.[色の設定]ダイアログボックスが開くので、[標準]タブで色を指定します。ここでは薄いグレーを選択しました。
9.[OK]ボタンをクリックします。
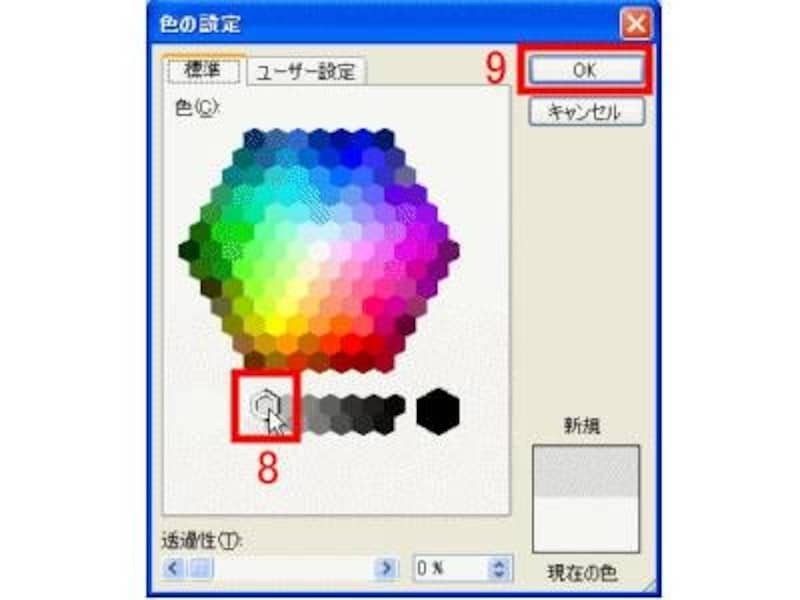
薄いグレーを選択します
10.もとのダイアログボックスに戻ったら、[線]の[色]で「線なし」を指定します。
11.[OK]ボタンをクリックします。
![[線]の[色]で「線なし」を指定します](https://imgcp.aacdn.jp/img-a/800/auto/aa/gm/article/2/9/7/9/4/3/a7-7nb.jpg)
[線]の[色]で「線なし」を指定します
12.角丸四角形が薄いグレーで塗りつぶされ、線が消えました。
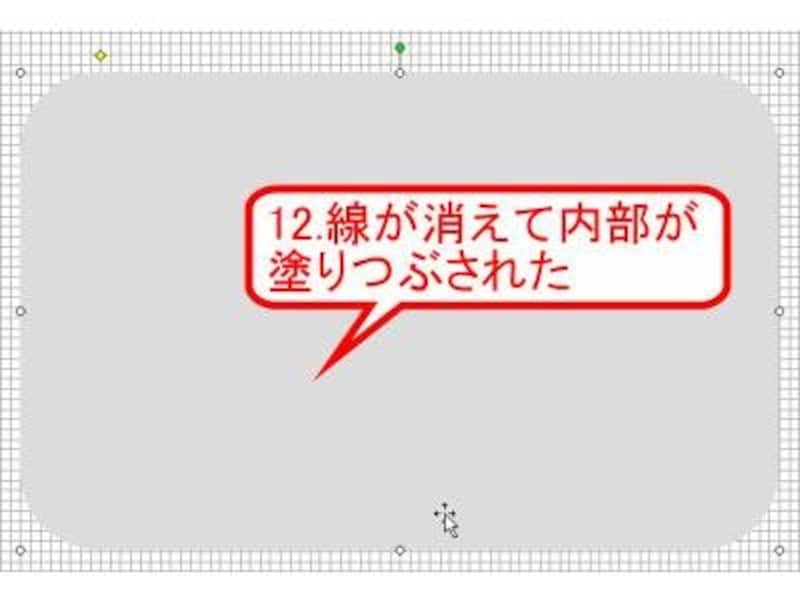
薄いグレーで塗りつぶされて線が消えました







