タイトル部分の先頭に罫線を引く
最後に、見出しの上に罫線を引きます。これによって見出しがより引き締まって見えるようになります。1. 「特集IT活用」から「文書レイアウト」までの3行を選択します。行の先頭をドラッグすると簡単に選択できます。
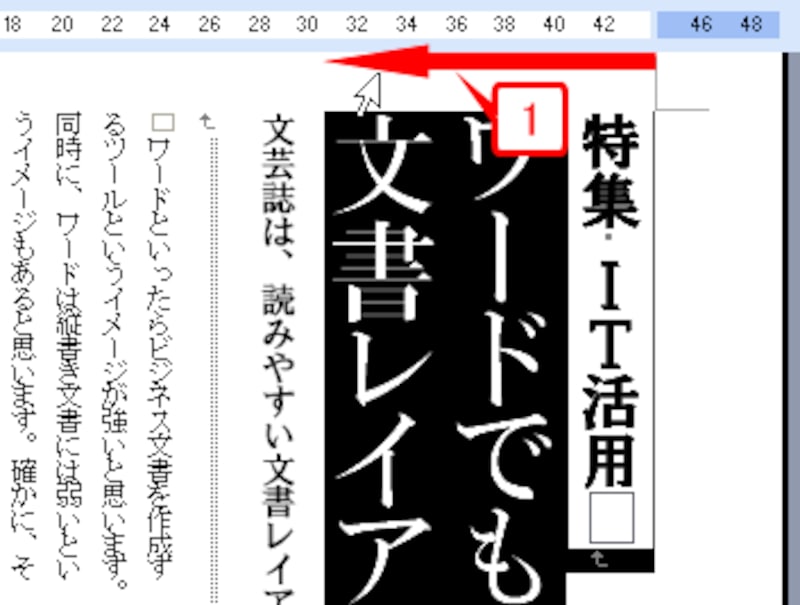 |
| 「特集IT活用」から「文書レイアウト」までの3行を選択します。 |
2. [罫線]→[線種とページ罫線と網かけの設定]を選択します。[線種とページ罫線と網かけの設定]ダイアログボックスが開きます。
![[罫線]→[線種とページ罫線と網かけの設定]を選択します。](https://imgcp.aacdn.jp/img-a/800/auto/aa/gm/article/2/9/7/9/4/2/f-002.gif) |
| [罫線]→[線種とページ罫線と網かけの設定]を選択します。 |
3. [罫線]タブをクリックします。
4. [設定対象]が「段落」になっていることを確認します。
5. [種類]で[指定]をクリックします。
6. [種類]で罫線の種類をクリックして指定します。
7. このボタンをクリックします。このボタンによって、横組み文書では段落左、縦組み文書では段落上の罫線を設定することができます。
8. [OK]をクリックします。
![[設定対象]が「段落」になっていることを確認したら、[種類]で[指定]をクリックし、罫線の種類を指定して罫線を表示する位置をボタンで指指定します。](https://imgcp.aacdn.jp/img-a/800/auto/aa/gm/article/2/9/7/9/4/2/f-003.gif) |
| [設定対象]が「段落」になっていることを確認したら、[種類]で[指定]をクリックし、罫線の種類を指定して罫線を表示する位置をボタンで指定します。 |
9. 見出しの上に罫線が表示されました。
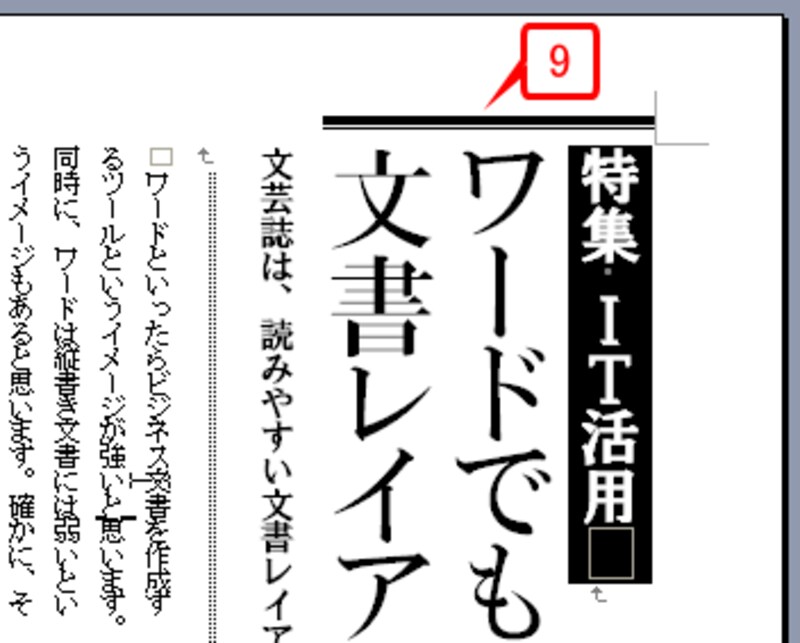 |
| 見出しの上に罫線が表示されました。 |
今回はここまでにしておきましょう。タイトルとリードまわりで残っているのは、著者名にふりがな(ルビ)を付けることと、著者の写真を配することです。
次回この2つを解説しますので、もし可能ならご自分の顔写真の画像を用意しておいてください(カラーでOKです)。一応、サンプルでは私の画像を使いますが、自分の写真の方が楽しいに決まってますから。もし、デジカメで新たに撮影するなら、ちょっとした文豪風に(?)撮っておくと楽しいかも(そのあたりは、おまかせします)。
【関連記事】
文芸誌風レイアウトに挑戦(ページスタイル作成)
文芸誌風レイアウトに挑戦(ふりがな・画像)
文芸誌風レイアウトに挑戦(ヘッダー・フッター)







