ネコのアニメーションだけ探してみよう
続けて「ネコ」のアニメーションを検索してみましょう。1.[クリップアート]作業ウィンドウの[種類]で[▼]をクリックします。
2.表示されたメニューで[アニメーション]だけをチェックし、他のチェックをオフにします。
3.[検索]ボックスには「ネコ」と表示されていますから、そのまま[検索]ボタンをクリックします。
![[アニメーション]だけをチェックして[検索]ボタンをクリックします。](https://imgcp.aacdn.jp/img-a/800/auto/aa/gm/article/2/9/7/9/3/1/010.gif) |
| [アニメーション]だけをチェックして[検索]ボタンをクリックします。 |
4.ネコに関連するアニメーションだけが検索されます。
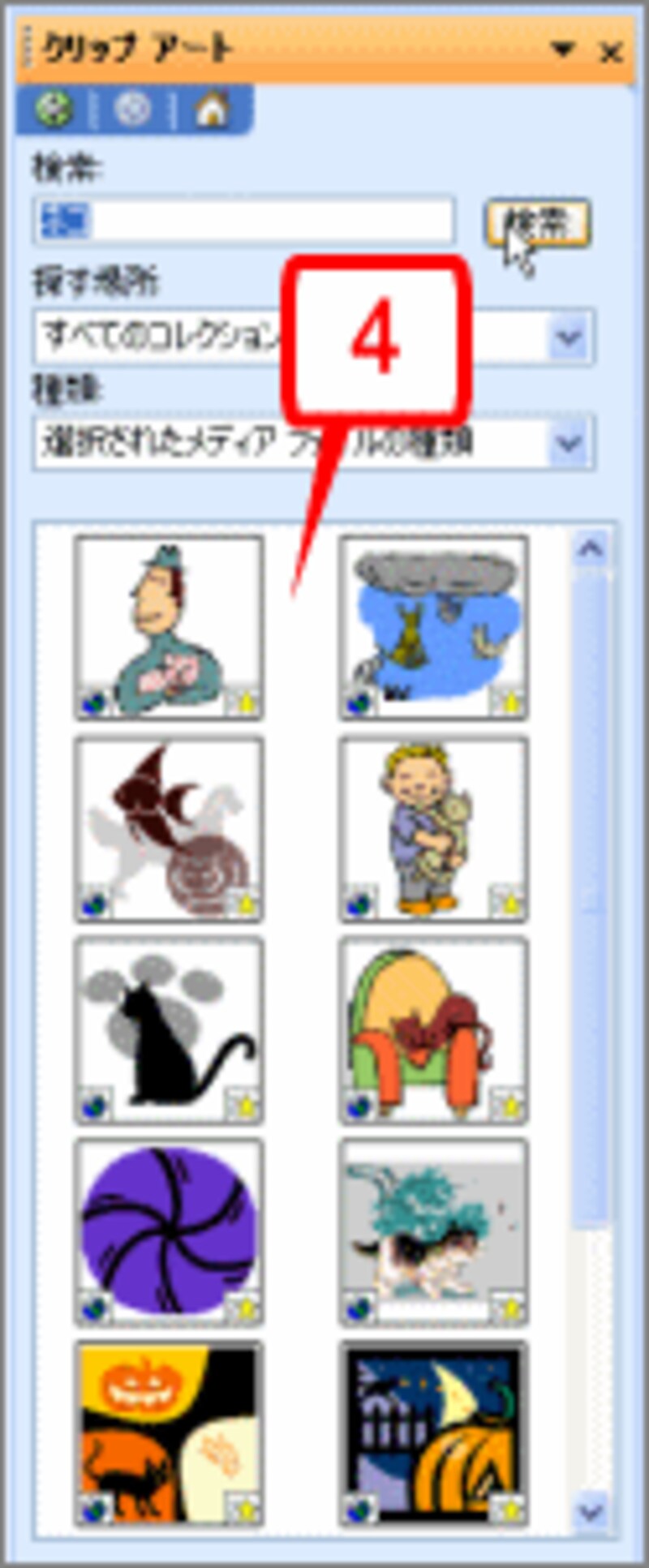 |
| ネコに関連するアニメーションだけが検索されます。 |
ただし、検索されたクリップアートは動いていませんから、本当にアニメーションかどうかは確認できません。こんなときは、[プレビューとプロパティ]のダイアログボックスを開いて、動きを確認するとよいでしょう。
1.動きを確認したいクリップアートにマウスポインタを合わせたら、右側に表示される[▼]をクリックします。
![動きを確認したいクリップアートにマウスポインタを合わせたら、右側に表示される[▼]をクリックします。](https://imgcp.aacdn.jp/img-a/800/auto/aa/gm/article/2/9/7/9/3/1/012.gif) |
| 動きを確認したいクリップアートにマウスポインタを合わせたら、右側に表示される[▼]をクリックします。 |
2.メニューが表示されたら[プレビューとプロパティ]を選択します。
![メニューが表示されたら[プレビューとプロパティ]を選択します。](https://imgcp.aacdn.jp/img-a/800/auto/aa/gm/article/2/9/7/9/3/1/013.gif) |
| メニューが表示されたら[プレビューとプロパティ]を選択します。 |
3.[プレビューとプロパティ]ダイアログボックスが表示され、アニメーションが表示されます。
4.次のクリップアートに切り替えるなら[>]ボタン、前のクリップアートに戻るなら[<]ボタンをクリックします。
![[プレビューとプロパティ]ダイアログボックスで動きを確認できます。クリップアートを切り替えるには、[<][>]ボタンをクリックします。](https://imgcp.aacdn.jp/img-a/800/auto/aa/gm/article/2/9/7/9/3/1/014.gif) |
| [プレビューとプロパティ]ダイアログボックスで動きを確認できます。クリップアートを切り替えるには、[<][>]ボタンをクリックします。 |
5.クリップアートが切り替わります。
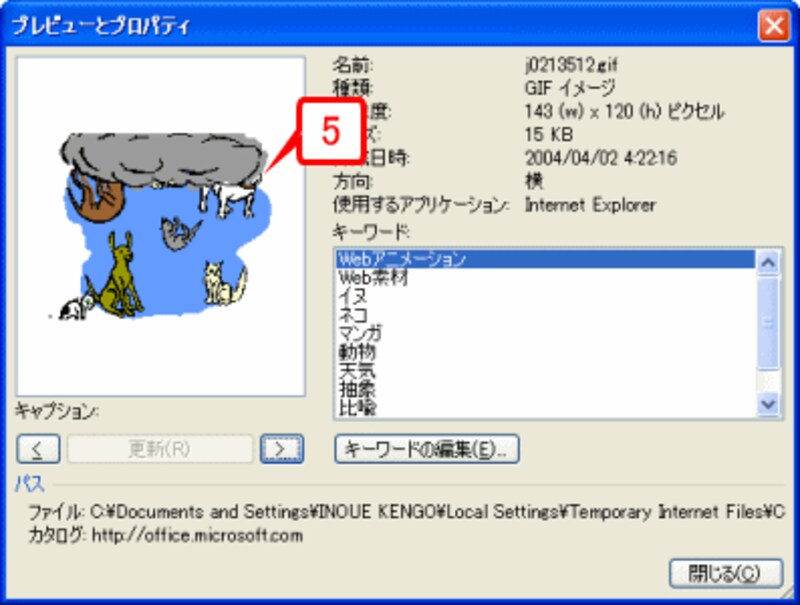 |
| クリップアートが切り替わります。 |
>サウンドも用意されている







