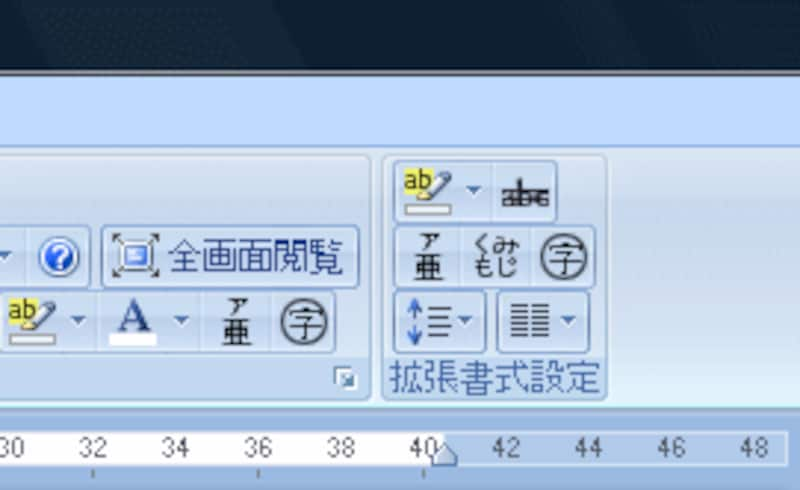ドロップダウンメニューが復活!?
インストールが終わったら、Word 2007を起動してみましょう。次がその画面です。
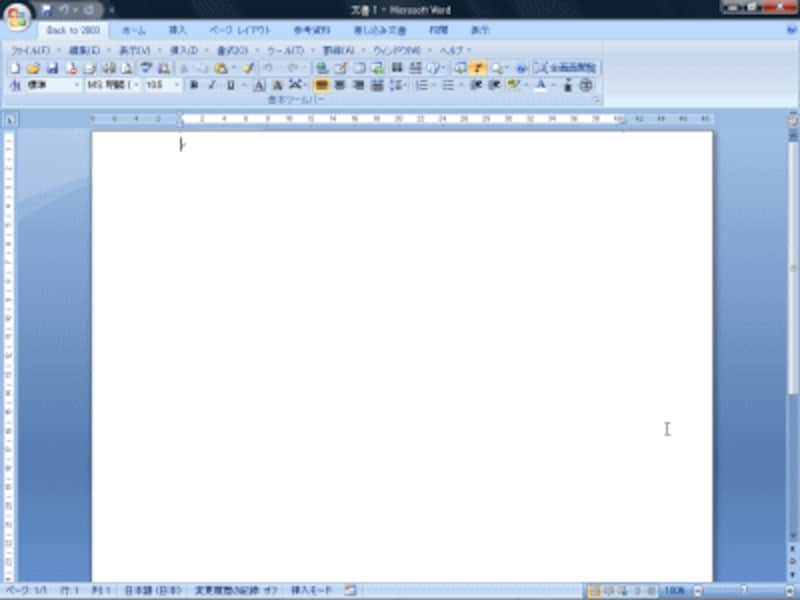 |
| Back to 2003インストール後に起動したWord 2007の画面 |
いちばん左端に[Back to 2003]タブが用意され、選択すると、[ファイル][編集][表示]など、Word 2003でおなじみのメニューが表示されます。そして、メニューをクリックすればドロップダウンメニューが表示されます。
![[ファイル]をクリックすると、[ファイル]メニューが表示される。]() |
| [ファイル]をクリックすると、[ファイル]メニューが表示される。 |
もちろん、Word 2007には新機能があるのでまったく同じにはなりませんが、コマンドの並びはWord 2003とほぼ共通ですから、Word 2003のドロップダウンメニューに慣れた方には使いやすいでしょう。
[ホーム]タブや[挿入]タブなど、Word 2007のオリジナルのタブもそのまま利用できるので、すでにリボンに慣れたユーザーにとってもじゃまになりません。
ツールバー(=リボン)のカスタマイズも可能
[Back to 2003]タブには、[基本ツールバー]というグループが用意されています。ここには、Word 2003で表示される[標準]ツールバーと[書式設定]ツールバーのボタンが集められています。以下に[Back to 2003]タブとWord 2003のツールバーを並べてみました。ボタンの配置も含めて忠実に再現されているのがわかると思います。
![Word 2007の[Back to 2003]タブ]() |
| Word 2007の[Back to 2003]タブ |
![Word 2003のツールバー]() |
| Word 2003のツールバー |
Word 2003のその他のツールバーも再現できます。[基本ツールバー]グループの右下にあるポッチ(ダイアログボックス起動ツール)をクリックすると、[ツールバーの設定]ダイアログボックスが開きます。
ここには[Visual Basic]や[Web][あいさつ文]……といった項目がありますが、これは、Word 2003でツールバーを右クリックしたとき表示されるメニューと対応しています。表示したい項目をオンにして[閉じる]ボタンをクリックすれば、対応するボタンのグループが表示されます。
![[基本ツールバー]グループの右下にあるポッチ(ダイアログボックス起動ツール)をクリックします。]() |
| [基本ツールバー]グループの右下にあるポッチ(ダイアログボックス起動ツール)をクリックします。 |
![[ツールバーの設定]ダイアログボックスが表示されたら、表示したいツールバーをオンにして[閉じる]ボタンをクリックします。]() |
| [ツールバーの設定]ダイアログボックスが表示されたら、表示したいツールバーをオンにして[閉じる]ボタンをクリックします。 |
![[ツールバーの設定]ダイアログボックスの内容は、Word 2003でツールバーを右クリックしたとき表示されるメニューと対応しています。]() |
| [ツールバーの設定]ダイアログボックスの内容は、Word 2003でツールバーを右クリックしたとき表示されるメニューと対応しています。 |
![オンにしたツールバーに対応するボタンのグループが表示されます。]() |
| オンにしたツールバーに対応するボタンのグループが表示されます。 |
>
「リボンはちょっと……」という方におすすめ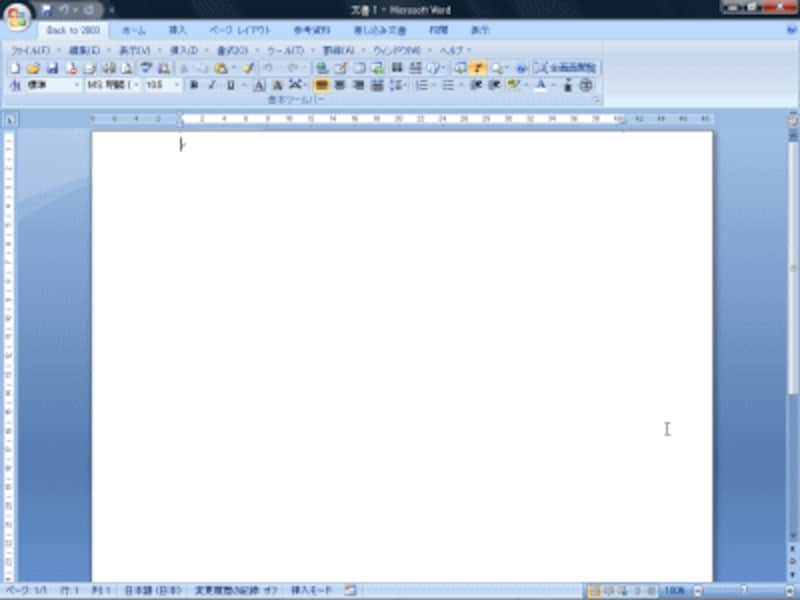
![[ファイル]をクリックすると、[ファイル]メニューが表示される。](https://imgcp.aacdn.jp/img-a/800/auto/aa/gm/article/2/9/7/9/1/0/008n.gif)
![Word 2007の[Back to 2003]タブ](https://imgcp.aacdn.jp/img-a/800/auto/aa/gm/article/2/9/7/9/1/0/009.gif)

![[基本ツールバー]グループの右下にあるポッチ(ダイアログボックス起動ツール)をクリックします。](https://imgcp.aacdn.jp/img-a/800/auto/aa/gm/article/2/9/7/9/1/0/011.gif)
![[ツールバーの設定]ダイアログボックスが表示されたら、表示したいツールバーをオンにして[閉じる]ボタンをクリックします。](https://imgcp.aacdn.jp/img-a/800/auto/aa/gm/article/2/9/7/9/1/0/012.gif)
![[ツールバーの設定]ダイアログボックスの内容は、Word 2003でツールバーを右クリックしたとき表示されるメニューと対応しています。](https://imgcp.aacdn.jp/img-a/800/auto/aa/gm/article/2/9/7/9/1/0/013.gif)