宛名のデータはExcelで入力する
年賀状の表(おもて)もWordで何とかしましょう。ただし、郵便番号、住所、相手の名前などの入力は、Excelに助けてもらうことにします。似たような情報を繰り返し入力するならExcelの方が楽ですから。1. Excelを起動したら、次のような形式でデータを入力していきます。
氏名 住所1 住所2 郵便番号 会社名 部署名
いちばん上の行に上記の見出しを入力し、2行目以降に「氏名」「住所1」「住所2」……の順番に情報を入力してください。「住所1」と「住所2」は別々の行に印刷されるので、「住所1」には番地まで入力し、「住所2」にはマンション名などを入力すればよいでしょう。短い住所なら無理に「住所2」を入力する必要はありません。
また、会社宛でなければ「会社名」と「部署名」も空欄のままで問題ありません。入力できるところだけ入力すれば大丈夫です。
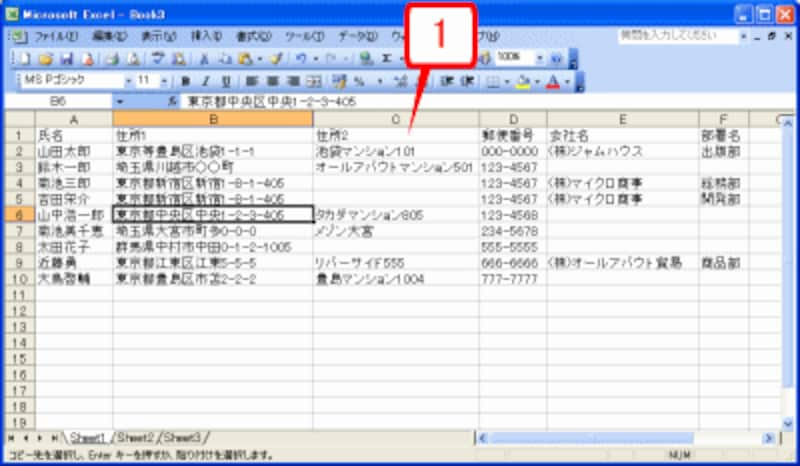 |
| いちばん上の行に見出しを入力し、2行目以降に氏名や住所などの情報を入力してください。 |
2. 入力したら、[ファイル]→[名前を付けて保存]を選択してファイルに保存します。ここでは、「年賀状宛名.xls」というファイル名で保存しました。このとき、ファイルをどこに保存したかをメモしておきましょう。あとで、Wordでこのファイルを読み込むことになりますので。なお、Excelは終了してかまいません。
![入力したら、[ファイル]→[名前を付けて保存]を選択してファイルに保存します。ここでは、「年賀状宛名.xls」というファイル名で保存しました。](https://imgcp.aacdn.jp/img-a/800/auto/aa/gm/article/2/9/7/9/0/0/2-002.gif) |
| 入力したら、[ファイル]→[名前を付けて保存]を選択してファイルに保存します。ここでは、「年賀状宛名.xls」というファイル名で保存しました。 |
Excelデータを使って宛名面を作る
では、再びWordに切り替えて、Excelで作ったデータを利用して年賀状の表(おもて)を作っていきましょう。1. [ファイル]→[新規作成]を選択して[新しい文書]作業ウィンドウを開きます。
![[ファイル]→[新規作成]を選択して[新しい文書]作業ウィンドウを開きます。](https://imgcp.aacdn.jp/img-a/800/auto/aa/gm/article/2/9/7/9/0/0/3-001.gif) |
| [ファイル]→[新規作成]を選択して[新しい文書]作業ウィンドウを開きます。 |
2. [このコンピュータ上のテンプレート]をクリックします。[テンプレート]ダイアログボックスが開きます。
![[このコンピュータ上のテンプレート]をクリックします。](https://imgcp.aacdn.jp/img-a/800/auto/aa/gm/article/2/9/7/9/0/0/3-002.gif) |
| [このコンピュータ上のテンプレート]をクリックします。 |
3. [はがき]タブに切り替えます。
4. [はがき宛名印刷ウィザード]を選択します。
5. [OK]ボタンをクリックします。
![[はがき宛名印刷ウィザード]を選択します。](https://imgcp.aacdn.jp/img-a/800/auto/aa/gm/article/2/9/7/9/0/0/3-003.gif) |
| [はがき宛名印刷ウィザード]を選択します。 |
6. [次へ]ボタンをクリックします。
![[次へ]ボタンをクリックします。](https://imgcp.aacdn.jp/img-a/800/auto/aa/gm/article/2/9/7/9/0/0/3-004.gif) |
| [次へ]ボタンをクリックします。 |
7. [年賀/暑中見舞い]をクリックします。
8. [次へ]ボタンをクリックします。
![[年賀/暑中見舞い]をクリックします。](https://imgcp.aacdn.jp/img-a/800/auto/aa/gm/article/2/9/7/9/0/0/3-005.gif) |
| [年賀/暑中見舞い]をクリックします。 |
9. 縦書き/横書きを選択します。ここでは[縦書き]を選択しましょう。
10. [次へ]ボタンをクリックします。
![[縦書き]を選択します。](https://imgcp.aacdn.jp/img-a/800/auto/aa/gm/article/2/9/7/9/0/0/3-006.gif) |
| [縦書き]を選択します。 |
11. フォントを指定します。初期設定の「MS明朝」でいいでしょう。
12. 縦書きの際の番地を漢数字にするかどうかを設定します。ここでは、どちらもチェックしておきます。
13. [次へ]ボタンをクリックします。
 |
| フォントと縦書きの際の番地を漢数字にするかどうかを指定します。 |
14. [差出人を印刷する]のチェックを外します。これは、裏面にすでに差出人(自分)の名前や住所を入れたからです。もしも、裏面に差出人を入れなかった方は、ここをチェックして必要な情報を入力することで、表面(宛名面)に印刷することも可能です。
15. [次へ]ボタンをクリックします。
![[差出人を印刷する]のチェックを外します。これで宛名面には差出人(自分)の住所は印刷されなくなります。](https://imgcp.aacdn.jp/img-a/800/auto/aa/gm/article/2/9/7/9/0/0/3-008.gif) |
| [差出人を印刷する]のチェックを外します。これで宛名面には差出人(自分)の住所は印刷されなくなります。 |
16. [他の住所録ファイルを差し込む]をオンにします。
17. [参照]ボタンをクリックします。
![[他の住所録ファイルを差し込む]をオンにして[参照]ボタンをクリックします。](https://imgcp.aacdn.jp/img-a/800/auto/aa/gm/article/2/9/7/9/0/0/3-009.gif) |
| [他の住所録ファイルを差し込む]をオンにして[参照]ボタンをクリックします。 |
18. ファイルを選択するダイアログボックスが開くので、先ほどExcelで作ったファイルを選択します。
19. [開く]ボタンをクリックします。
![先ほど作ったExcelファイルを指定して[開く]ボタンをクリックします。](https://imgcp.aacdn.jp/img-a/800/auto/aa/gm/article/2/9/7/9/0/0/3-010.gif) |
| 先ほど作ったExcelファイルを指定して[開く]ボタンをクリックします。 |
20. もとのダイアログボックスに戻ったら、[宛名の敬称]を選択します。通常は「様」でよいでしょう。[住所録で敬称が~]はどちらでもかまいません。
21. [次へ]ボタンをクリックします。
![[宛名の敬称]を選択します。通常は「様」でよいでしょう。](https://imgcp.aacdn.jp/img-a/800/auto/aa/gm/article/2/9/7/9/0/0/3-011.gif) |
| [宛名の敬称]を選択します。通常は「様」でよいでしょう。 |
22. [完了]ボタンをクリックします。
![[完了]ボタンをクリックします。](https://imgcp.aacdn.jp/img-a/800/auto/aa/gm/article/2/9/7/9/0/0/3-012.gif) |
| [完了]ボタンをクリックします。 |
23. [表の選択]ダイアログボックスが表示されるので、「Sheet1$」をクリックします。これは、住所データを入力したExcelのシート[Sheet1]の指定です。
24. [先頭行をタイトル行として使用する]をチェックします。
25. [OK]ボタンをクリックします。
![「Sheet1$」をクリックし、[先頭行をタイトル行として使用する]をチェックして[OK]ボタンをクリックします。](https://imgcp.aacdn.jp/img-a/800/auto/aa/gm/article/2/9/7/9/0/0/3-013.gif) |
| 「Sheet1$」をクリックし、[先頭行をタイトル行として使用する]をチェックして[OK]ボタンをクリックします。 |
26. いちばん最初に入力した相手のデータが入った状態ではがきが表示されます。
 |
| いちばん最初に入力した相手のデータが入った状態ではがきが表示されます。 |
以上で必要な作業はほぼ完了です。あとは、画面で確認しながら印刷するだけです。
>表示を確認して印刷する







