表作成もリアルタイムに
リアルタイムに設定できるのは書式だけではありません。表も同じです。行数・列数の指定はもちろん、デザインもリアルタイムで設定できます。デザインもたいへん豊富なので、操作性のよさと相まって、とても進化した印象を受けます。Word 2007で作成できる表がいかに美しいか、そして作成方法がいかにスムーズかを、実際の操作で紹介しましょう。1. [挿入]タブに切り替えます。
2. [表]ボタンをクリックします。
![[表]ボタンをクリック](https://imgcp.aacdn.jp/img-a/800/auto/aa/gm/article/2/9/7/8/9/8/018.gif) |
| [表]ボタンをクリック |
3. パネルが開くので、マウスポインタをパネル上で動かして行数・列数を指定します(ドラッグする必要はありません)。このとき、マウスポインタの動きに連動して、カーソル位置にリアルタイムで表が作成される点に注目してください。パネル上でクリックすれば、行数・列数が決定します。
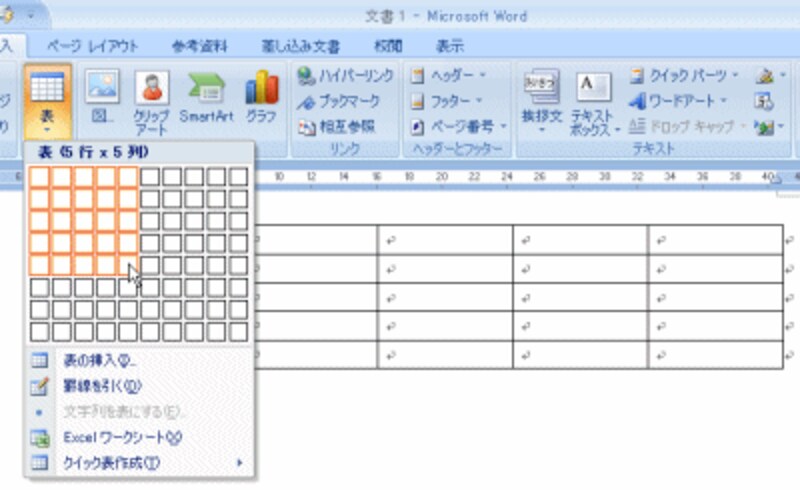 |
| マウスポインタを動かして行数・列数を指定する。 |
4. 表が作成されます。同時にリボンの内容も変化します。このように、リボンの内容は現在の作業状態によって自動的に切り替わります。
 |
| 表が作成される。同時にリボンの内容も変化する。 |
5. [表のスタイル]グループで[その他]ボタンをクリックします。[その他]ボタンは、スタイルが一覧表示されいるエリアの右下のボタンです。
6. スタイルの一覧が表示されるので、使用したいスタイルをクリックして選択します。なお、マウスポインタをスタイルの上で動かすと、リアルタイムで表のスタイルが変化します。
 |
| スタイルを選択する。 |
7.表のスタイルが設定されます。
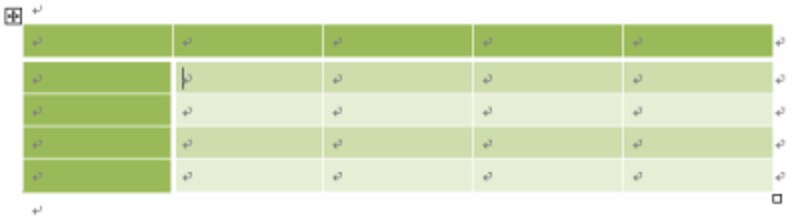 |
| 表のスタイルが設定される。 |
>豊かな表現力を手に入れたテキストボックス






