ページ設定でページの土台を作る
ページスタイルを設定しようで紹介したように、「ページ設定」は文書の土台となる設定です。これは、今回のようなちょっと複雑な縦組みレイアウトにするときも同じです。特に重要なポイントは、文字の縦横が一定の「固定ピッチフォント」を本文に使う点。そうすることで、縦組み文章を横方向に見たとき、文字の上と下がきれいに揃って統一感が出ます(今回は「MS 明朝」を使用)。では、「ページ設定」で土台を作りましょう。
1. [ファイル]→[ページ設定]を選択して[ページ設定]ダイアログボックスを開きます。
![[ファイル]→[ページ設定]を選択して[ページ設定]ダイアログボックスを開く](https://imgcp.aacdn.jp/img-a/800/auto/aa/gm/article/2/9/7/8/9/5/000.gif) |
| [ファイル]→[ページ設定]を選択して[ページ設定]ダイアログボックスを開きます。 |
2. [文字数と行数]タブに切り替えます。
3. [方向]で[縦書き]を指定します。
4. [文字数と行数を指定する]をオンにします。
5. [フォントの設定]ボタンをクリックします。
![[縦書き]と[文字数と行数を指定する]をオンにして[フォントの設定]ボタンをクリック](https://imgcp.aacdn.jp/img-a/800/auto/aa/gm/article/2/9/7/8/9/5/001.gif) |
| [縦書き]と[文字数と行数を指定する]をオンにして[フォントの設定]ボタンをクリックします。 |
6. [フォント]ダイアログボックスが開いたら[フォント]タブを選択します。
7. [日本語用のフォント]で「MS 明朝」を指定します。
8. [英数字用のフォント]で「(日本語用と同じフォント)」を指定します。
9. [サイズ]で「9pt」を指定します。
10. [OK]ボタンをクリックします。
![「MS 明朝」「(日本語用と同じフォント)」を指定し、[サイズ]は「9pt」を指定する](https://imgcp.aacdn.jp/img-a/800/auto/aa/gm/article/2/9/7/8/9/5/002.gif) |
| 「MS 明朝」「(日本語用と同じフォント)」を指定し、[サイズ]は「9pt」を指定します。 |
11. [余白]タブに切り替えます。
12. [印刷の向き]で[横]を指定します。
13. [印刷の形式]で「袋とじ」を指定します。
14. [余白]の[上]で「15mm」、[下]で「14mm」、[外側]で「7mm」、[内側]で「15mm」を指定します。
![[印刷の向き]を[横]、[印刷の形式]で「袋とじ」を指定する。余白も上下左右を指定する](https://imgcp.aacdn.jp/img-a/800/auto/aa/gm/article/2/9/7/8/9/5/003.gif) |
| [印刷の向き]を[横]、[印刷の形式]で「袋とじ」を指定します。余白も上下左右を指定してください。 |
15. [文字数と行数]タブに切り替えます。
16. [文字数]で「63」、[行数]で「24」を指定します。
17. [設定対象]が「文書全体」になっていることを確認して[OK]ボタンをクリックします。
![[文字数]で「63」、[行数]で「24」を指定](https://imgcp.aacdn.jp/img-a/800/auto/aa/gm/article/2/9/7/8/9/5/004.gif) |
| [文字数]で「63」、[行数]で「24」を指定します。 |
18. ページが設定され、縦書きで入力できる状態になります。文章を入力してもかまいませんし、別途用意しておいたテキストファイルの内容を貼り付けてもかまいません。
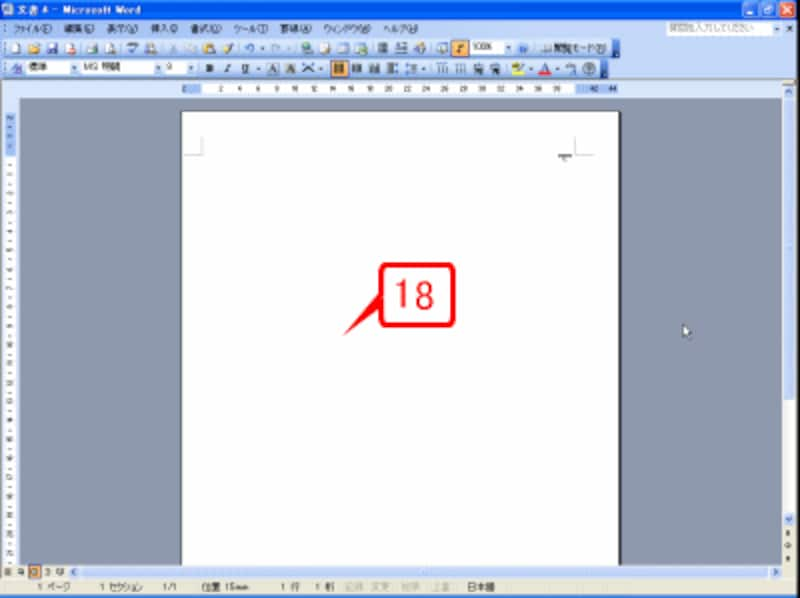 |
| この状態で文章を入力してもかまいませんが、別途作っておいたテキストファイルを貼り付けるのが最も簡単だと思います。 |
19. 今回は、あらかじめ用意しておいたテキストファイルの文章を貼り付けました。メモ帳などに読み込んで全体を選択したら[Ctrl]+[C]キーでクリップボードにコピーします。次に、Wordに切り替えて[Ctrl]+[V]キーで貼り付けます。
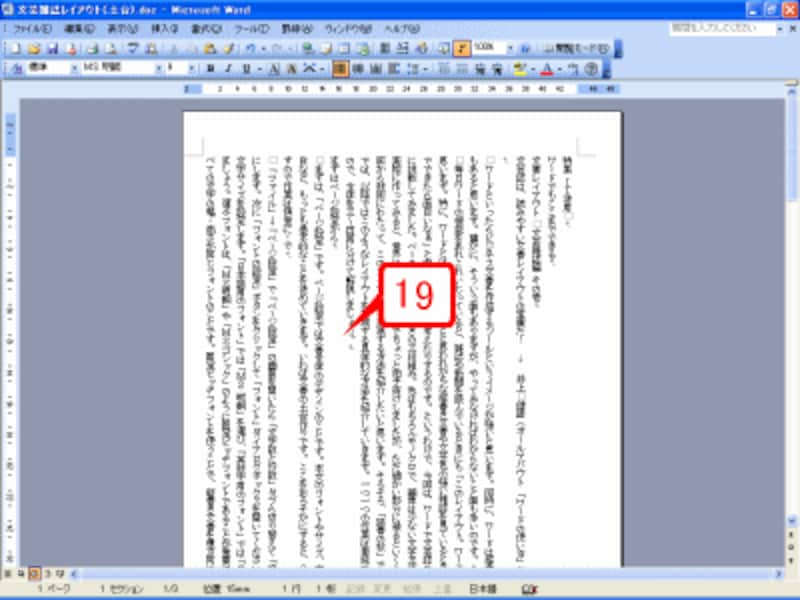 |
| テキストファイルの文章を貼り付けました。文章はあらかじめメモ帳やWordで書いておけばよいでしょう。 |
以上で文書の土台は完成です。
文章をここで貼り付けたのは、文字がないとイメージをつかむのが難しいと思ったからです。とりあえずレイアウトだけを先に作っておくなら、文章はダミーでもよいと思います。タイトルやリードを適当な文章にし、本文は「これはサンプルです」とか「□」や「○」の連続でもいいでしょう。レイアウトを先に作って、あとで文章をじっくり考えるのも、また楽しいものです。
本文に3段組みを設定する
次に本文を3段組みにします。ただし、タイトルやリード、著者名の部分は1段組みにするので、本文から3段組みが開始するようにしましょう。1. タイトルやサブタイトルなどの部分と本文のあいだに1行分の空きを作り、この位置にカーソルを置きます。
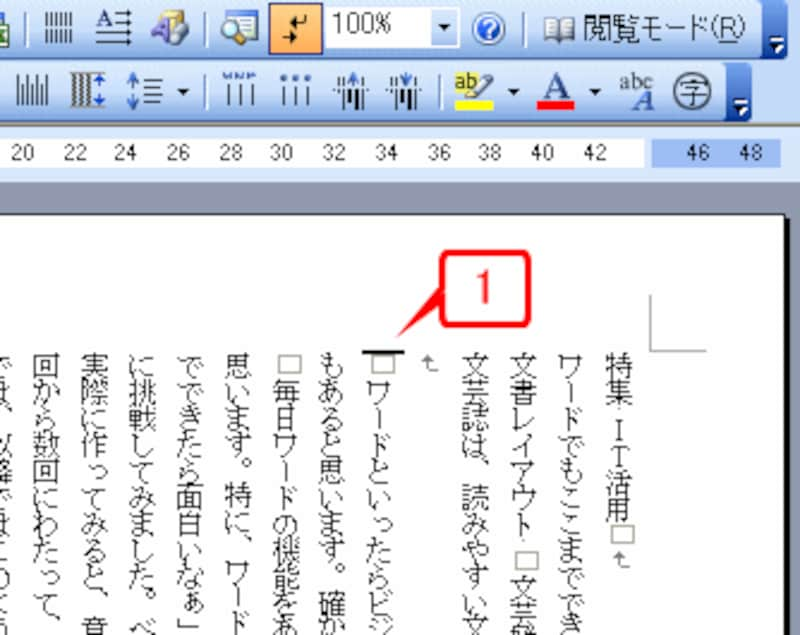 |
| この位置にカーソルを置きます。 |
2. [書式]→[段組み]を選択して[段組み]ダイアログボックスを開きます。
![[書式]→[段組み]を選択](https://imgcp.aacdn.jp/img-a/800/auto/aa/gm/article/2/9/7/8/9/5/008.gif) |
| [書式]→[段組み]を選択します。 |
3. [3段]をクリックして指定します。
4. [設定対象]で「これ以降」を指定します。
5. [OK]ボタンをクリックします。
![[3段]を指定し、[設定対象]で「これ以降」を指定して[OK]をクリック](https://imgcp.aacdn.jp/img-a/800/auto/aa/gm/article/2/9/7/8/9/5/009.gif) |
| [3段]を指定し、[設定対象]で「これ以降」を指定して[OK]をクリックします。 |
6. カーソル位置以降が3段組みになります。
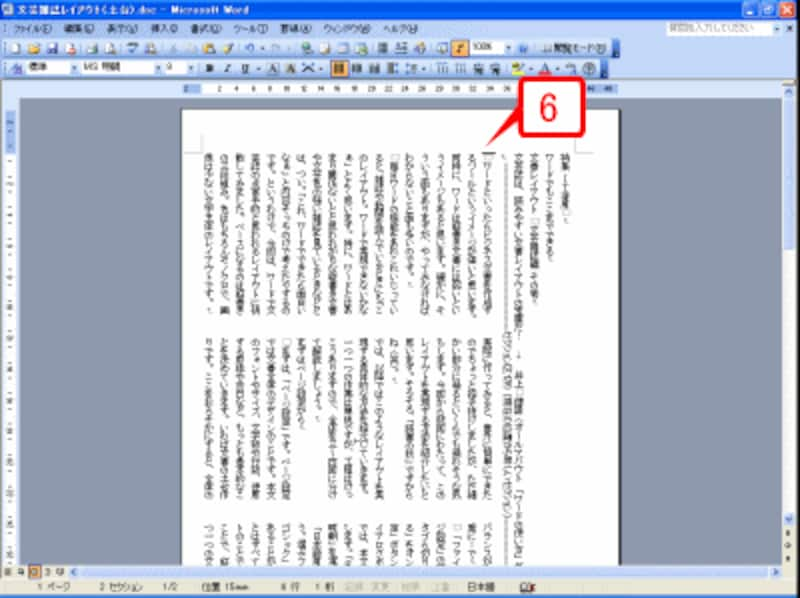 |
| カーソル位置以降が3段組みになります。 |
7. 拡大した図です。このように、3段組みの開始位置にはセクションの区切り線が挿入されます。
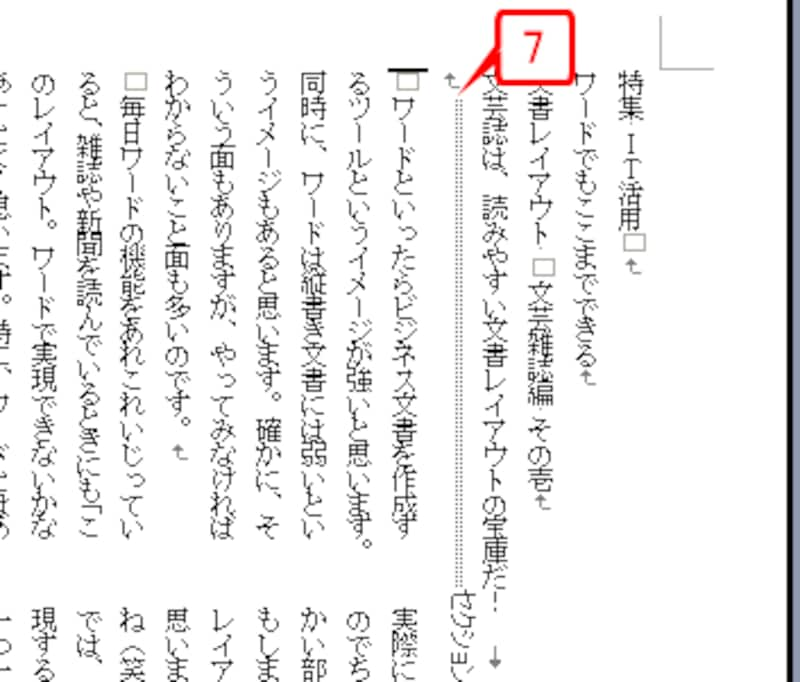 |
| 拡大した図です。3段組みの開始位置にはセクションの区切り線が挿入されています。 |
8. セクション区切りの線は、[標準]ツールバーの[編集記号の表示/非表示]ボタンで切り替えられます。表示されていない場合は、このボタンをクリックすれば表示されます。逆に作業のじゃまになるときは、消しておけばよいでしょう。
 |
| 参考:セクション区切りの線はこのボタンで表示/非表示を切り替えられます。 |
以上で本文が3段組みになりました。次に、タイトルまわりをデザインしていきます。今回は、とりあえずタイトルだけ片付けてしまいましょう。
>タイトルのフォントとサイズを設定する







