文字スタイルの内容を変更する
次に、設定した文字スタイルの内容を変更し、キーの見た目が一括で変化するかどうかを確認してみましょう。ここでは、フォントを変更してみます。
1.[スタイルと書式]作業ウィンドウを開いたら、文字スタイルの「キートップ」にマウスポインタを合わせ、右端に[▼]ボタンが表示されたらクリックします。
![文字スタイルの「キートップ」にマウスポインタを合わせ、[▼]ボタンをクリックする。](https://imgcp.aacdn.jp/img-a/800/auto/aa/gm/article/2/9/7/8/8/8/008.gif) |
| 文字スタイルの「キートップ」にマウスポインタを合わせ、[▼]ボタンをクリックします。 |
2.メニューの[変更]を選択します。
![[変更]をクリック](https://imgcp.aacdn.jp/img-a/800/auto/aa/gm/article/2/9/7/8/8/8/009.gif) |
| [変更]をクリックします。 |
3.[スタイルの変更]ダイアログボックスが開いたら[書式]ボタンをクリックし、メニューの[フォント]を選択します。
![[書式]ボタンをクリックし、メニューの[フォント]を選択](https://imgcp.aacdn.jp/img-a/800/auto/aa/gm/article/2/9/7/8/8/8/010.gif) |
| [書式]ボタンをクリックし、メニューの[フォント]を選択します。 |
4.[フォント]タブの[英数字用のフォント]でフォントを指定します。ここでは「Arial」を指定します。なお、この例の場合は[日本語用のフォント]は指定しなくてもいいでしょう。キーを表現する文字は半角英数字だけでよいからです(ただし、「あ」「ア」などのひらがな・カタカナのキーも表現する場合は[日本語用のフォント]も必要に応じて設定する必要があります)。
5.[OK]ボタンをクリックします。
![[英数字用のフォント]で「Arial」を指定](https://imgcp.aacdn.jp/img-a/800/auto/aa/gm/article/2/9/7/8/8/8/011.gif) |
| [英数字用のフォント]で「Arial」を指定します。 |
6.もとのダイアログボックスに戻ったら[OK]ボタンをクリックします。
![[OK]をクリック](https://imgcp.aacdn.jp/img-a/800/auto/aa/gm/article/2/9/7/8/8/8/012.gif) |
| [OK]をクリックします。 |
7.文字スタイル「キートップ」のフォントが変更され、文書中のキーを表す文字のフォントがすべて変更されます。
 |
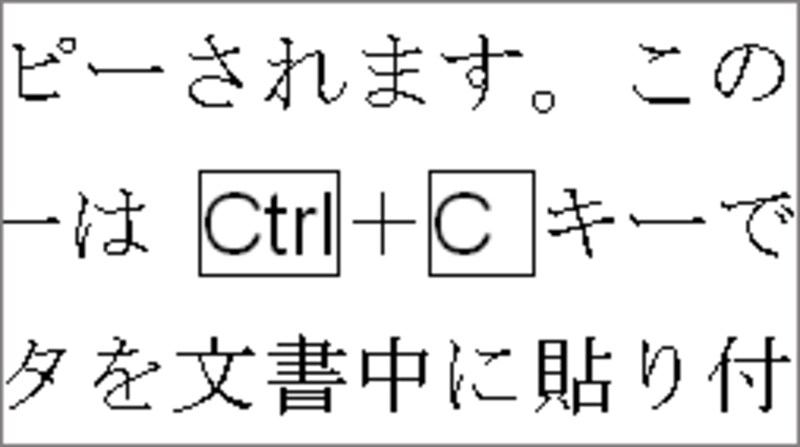 |
| キーのフォントが変更されます。 |







