文字スタイルでキーボードのキーを表現する
では、さっそく「キートップ」という名前の文字スタイルを作り、文書中の「Ctrl」や「C」の文字に設定してみましょう。1.[書式]→[スタイルと書式]を選択して[スタイルと書式]作業ウィンドウを開きます。
2.[新しいスタイル]ボタンをクリックします。[新しいスタイルの作成]ダイアログボックスが開きます。
![[新しいスタイル]ボタンをクリック](https://imgcp.aacdn.jp/img-a/800/auto/aa/gm/article/2/9/7/8/8/8/001.gif) |
| [新しいスタイル]ボタンをクリックします。 |
3.[名前]にこれから登録する文字スタイルの名前を入力します。ここでは「キートップ」と入力します。
4.[種類]で「文字」を選択します。これで文字スタイルを設定することになります。
5.[基準にするスタイル]は初期設定の「段落フォント」のままでかまいません。
6.[書式]ボタンをクリックしてメニューを開き、[罫線と網かけ]を選択します。
![[名前]に「キートップ」と入力し、[種類]で「文字」を選択して[書式]ボタンをクリックし、[罫線と網かけ]を選択](https://imgcp.aacdn.jp/img-a/800/auto/aa/gm/article/2/9/7/8/8/8/002.gif) |
| [名前]に「キートップ」と入力し、[種類]で「文字」を選択して[書式]ボタンをクリックし、[罫線と網かけ]を選択します。 |
7.[罫線]タブに切り替えます。
8.[種類]で[囲む]を選択します。
9.[種類]で線の種類を選択します。ここでは実線を選択しましょう。
10.[色]と[線の太さ]は初期設定のままにします。
11.[設定対象]が「文字」になっていることを確認し、[OK]ボタンをクリックします。
![[種類]で[囲む]を指定し、[種類]で線の種類を指定する。[設定対象]が「文字」であることを確認して[OK]をクリック](https://imgcp.aacdn.jp/img-a/800/auto/aa/gm/article/2/9/7/8/8/8/003.gif) |
| [種類]で[囲む]を指定し、[種類]て線の種類を指定します。[設定対象]が「文字」であることを確認して[OK]をクリックします。 |
12.もとのダイアログボックスに戻ったら[OK]ボタンをクリックします。
![[OK]をクリック](https://imgcp.aacdn.jp/img-a/800/auto/aa/gm/article/2/9/7/8/8/8/004.gif) |
| [OK]をクリックします。 |
13.[スタイルと書式]作業ウィンドウに文字スタイルの「キートップ」が追加されました。
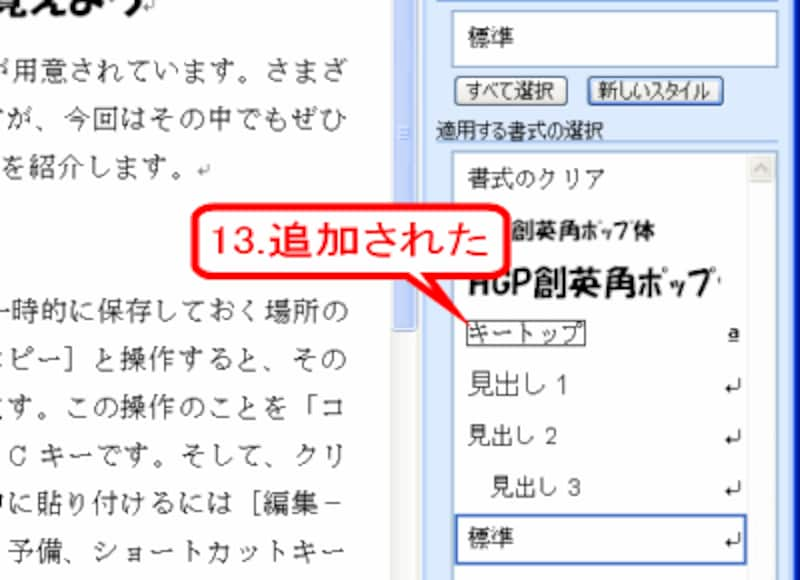 |
| 「キートップ」が追加されました。 |
14.文書中のキーを表現する文字(「Ctrl」や「C」「X」などの文字)を選択します。複数の文字を一度に選択するなら、最初の文字をドラッグで選択し、以降の文字を[Ctrl]キーを押しながらドラッグします。
15.[スタイルと書式]作業ウィンドウの文字スタイル「キートップ」をクリックします。
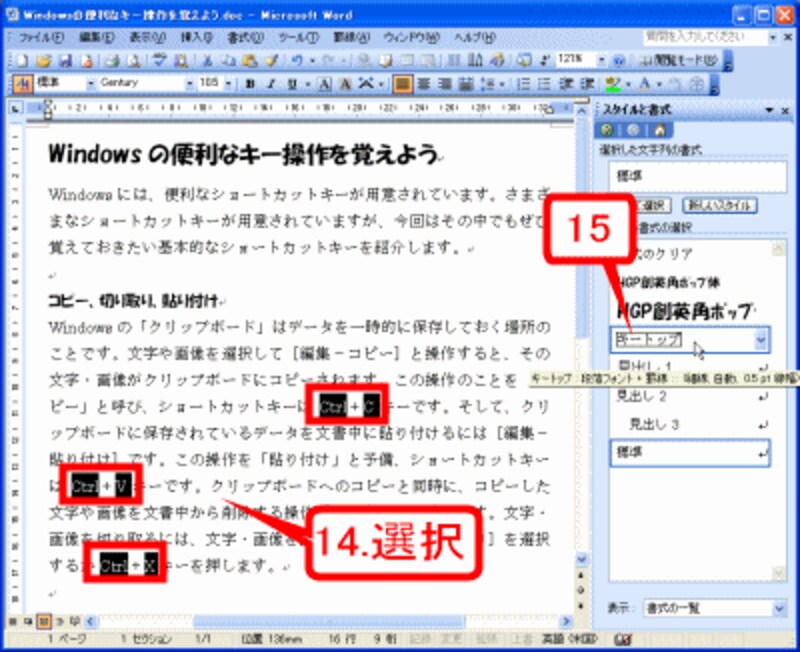 |
| キーの文字を選択し、文字スタイルの「キートップ」をクリックします。 |
16.選択した文字に文字スタイルの「キートップ」が設定され、文字の周りが罫線で囲まれます。
 |
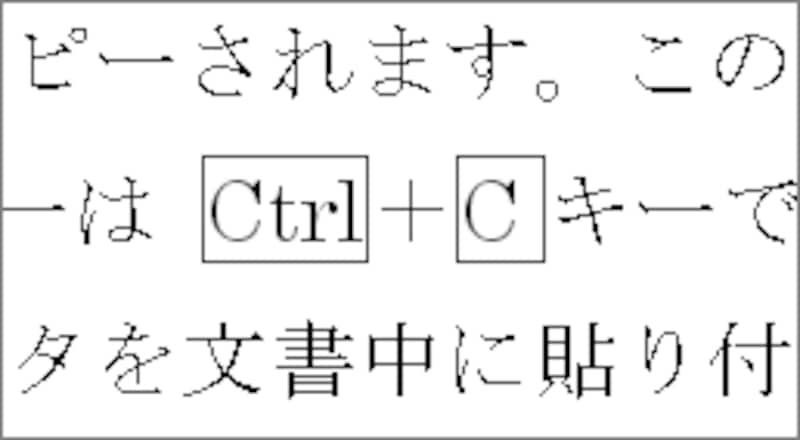 |
| キーの文字が罫線で囲まれます。 |
>文字スタイルの内容を変更する







