文字を入力して書式を設定する
画像が配置できたら、テキストボックスを作って文字を入力しましょう。もちろん、文字は自由に入力してかまいません。文章の長さによっては、テキストボックスのサイズ・形も適宜、変更してください。1. [挿入]→[テキストボックス]→[横書き]を選択します。このあと、描画キャンバスが挿入されたら[Delete]キーで削除してください(挿入されなければそのままでかまいません)。
![[挿入]→[テキストボックス]→[横書き]を選択](https://imgcp.aacdn.jp/img-a/800/auto/aa/gm/article/2/9/7/8/8/4/e-001.gif) |
| [挿入]→[テキストボックス]→[横書き]を選択します。 |
2. マウスをドラッグしてテキストボックスを作成します。
 |
| ドラッグしてテキストボックスを作成します。 |
3. テキストボックスを作成したら文字を入力します。
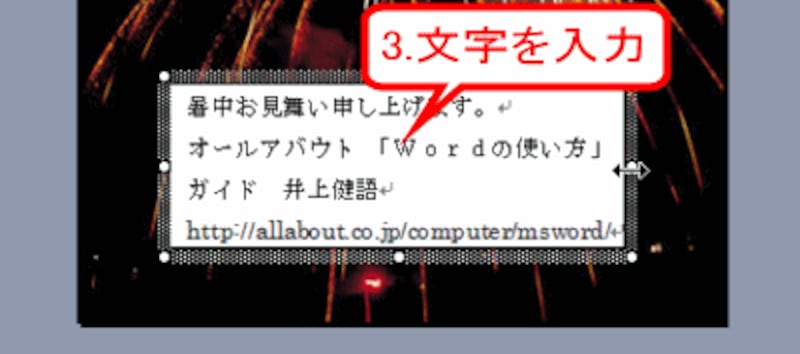 |
| 文字を入力します。 |
4. 入力した文字全体を選択します。
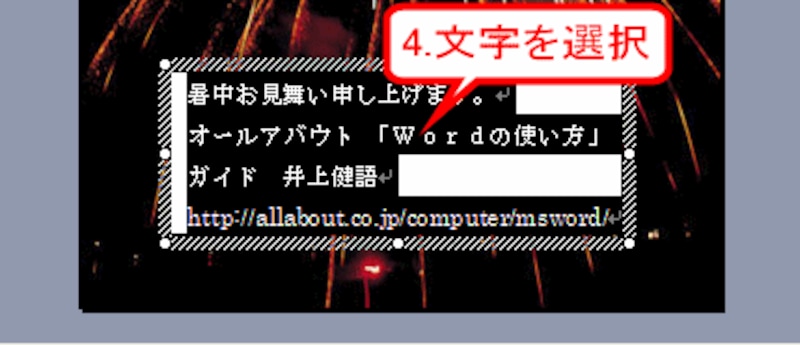 |
| 文字を選択します。 |
5. [フォント]でフォントを選択します。ここでは、「MS Pゴシック」を選びました。
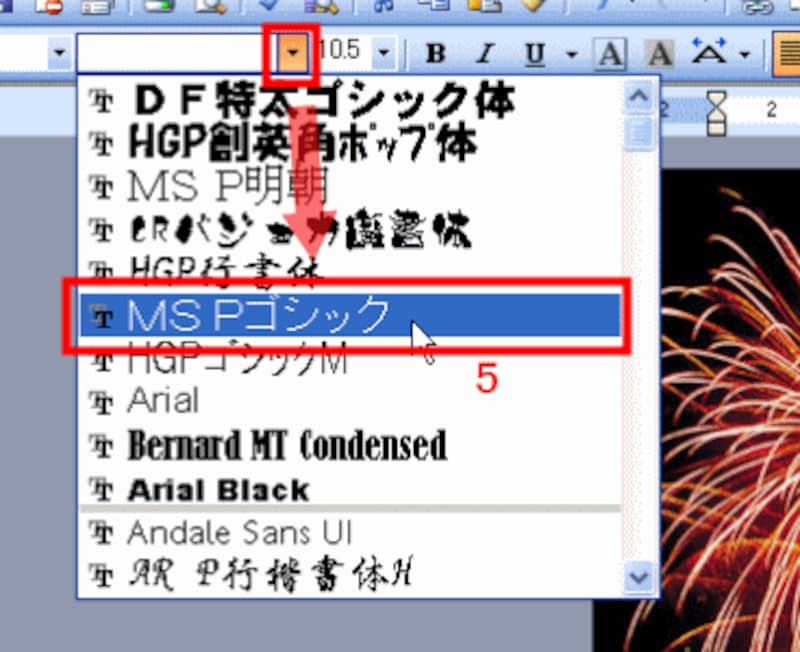 |
| 「MS Pゴシック」を指定します。 |
6. 文字サイズも設定します。ここでは、「オールアバウト~」以降の文字だけ8ptにするため選択します。
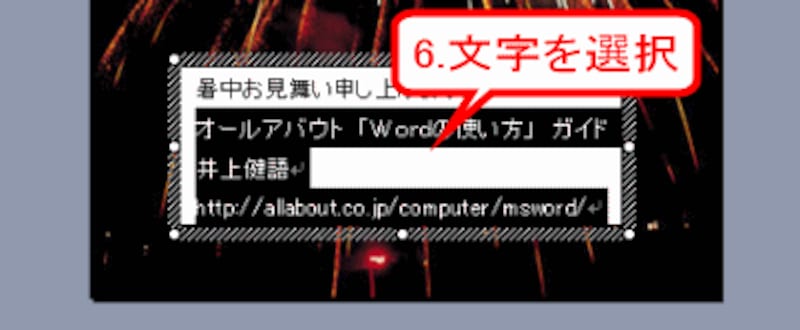 |
| サイズを変更する文字だけ選択します。 |
7. [フォントサイズ]で「8pt」を選択します。
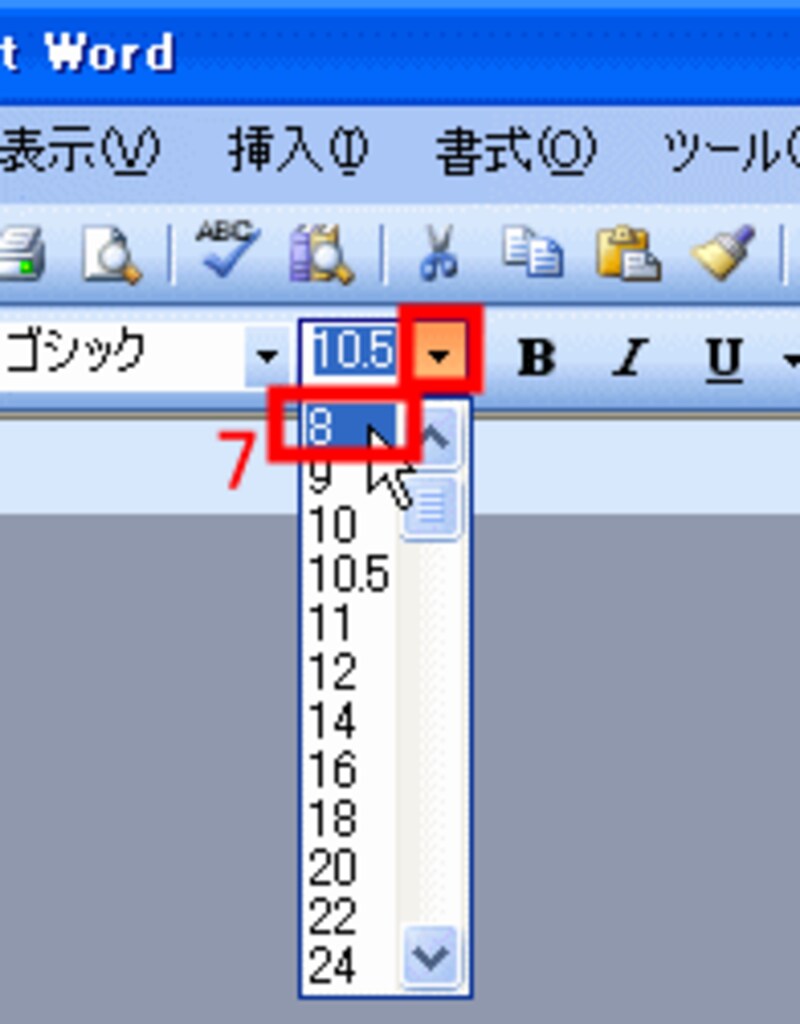 |
| 「8pt」を指定します。 |
8. 文字を小さくすると行間が広がってしまいますので、少しせまくしましょう。[行間]ボタンの[▼]をクリックし、[その他]を選択します。
![[その他]を選択](https://imgcp.aacdn.jp/img-a/800/auto/aa/gm/article/2/9/7/8/8/4/e-008.gif) |
| [その他]を選択します。 |
9. [段落]ダイアログボックスが開いたら、[インデントと行間隔]タブに切り替えます。
10. [行間]で「固定値」を選択します。
11. [間隔]で「11pt」を指定します。
12. [OK]ボタンをクリックします。
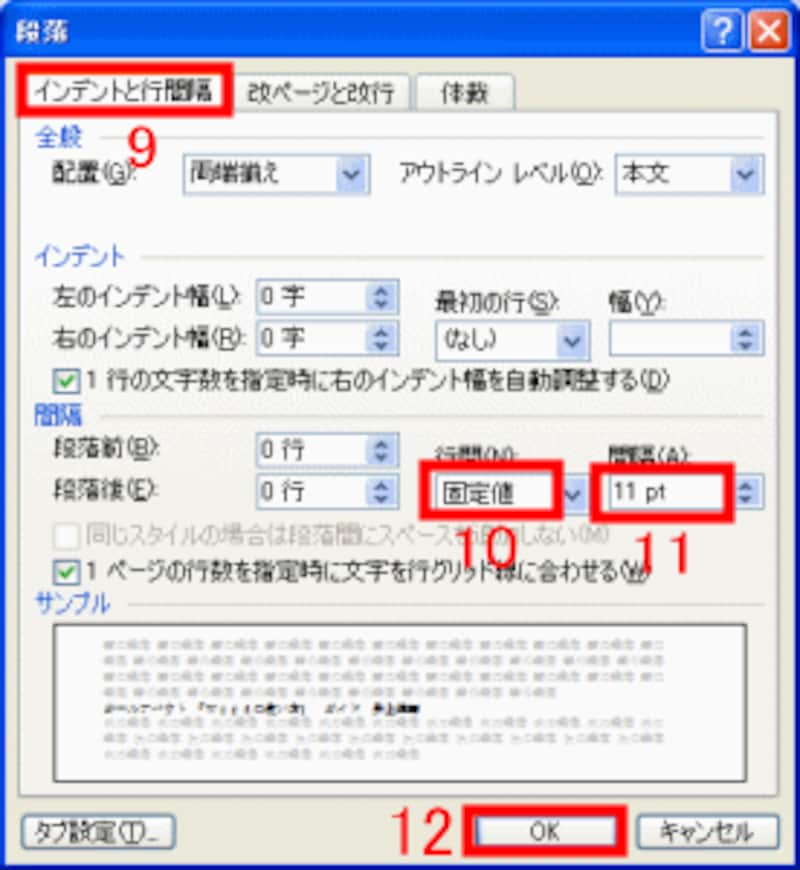 |
| 「固定値」、「11pt」を指定します。 |
13. 行間がせまくなりました。
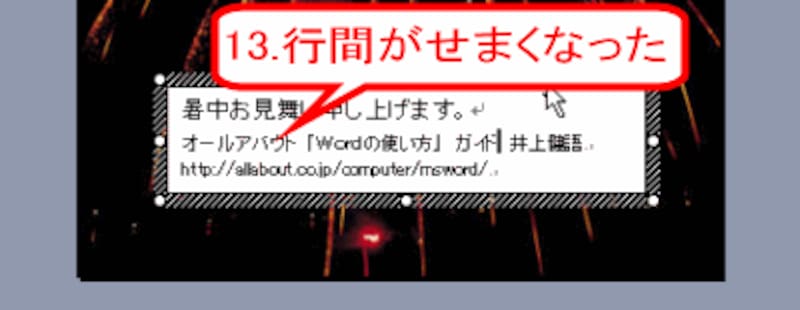 |
| 行間がせまくなりました。 |
テキストボックスを透明にして文字色を白にする
最後にテキストボックスを透明にします。ただし、透明にすると黒い背景に黒い文字となって見えなくなるため、文字色を白にして完成です。1. テキストボックスの枠線をダブルクリックします。
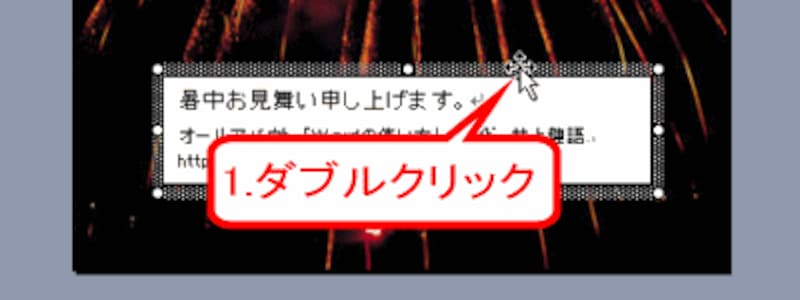 |
| 枠線をダブルクリックします。 |
2. [テキストボックスの書式設定]ダイアログボックスが開いたら、[色と線]タブに切り替えます。
3. [塗りつぶし]の[色]で「塗りつぶしなし」を選択します。
4. [線]の[色]で「線なし」を選択します。
5. [OK]をクリックします。
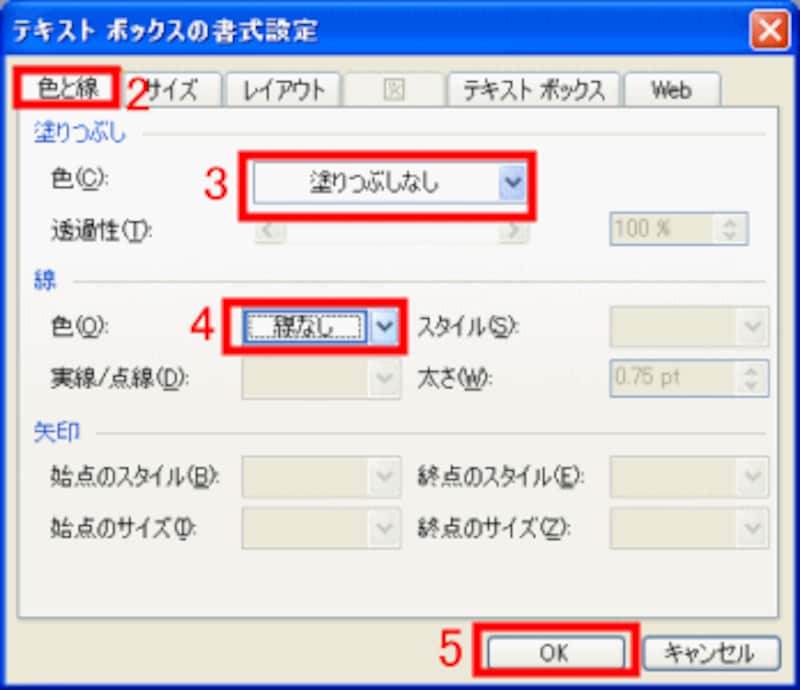 |
| 「塗りつぶしなし」「線なし」を選択します。 |
6. テキストボックスが透明になります。ただし、文字が見えなくなってしまいました。
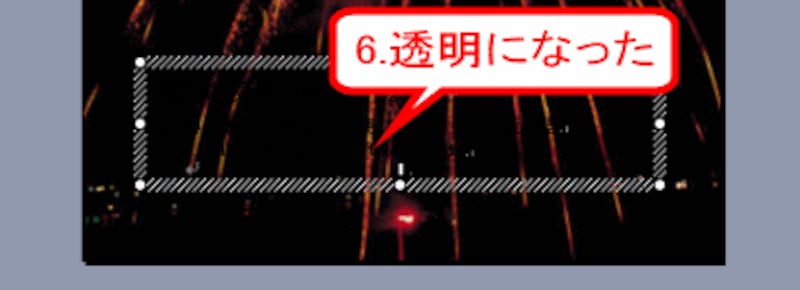 |
| テキストボックスが透明になります。 |
7. 内部の文字を選択します。
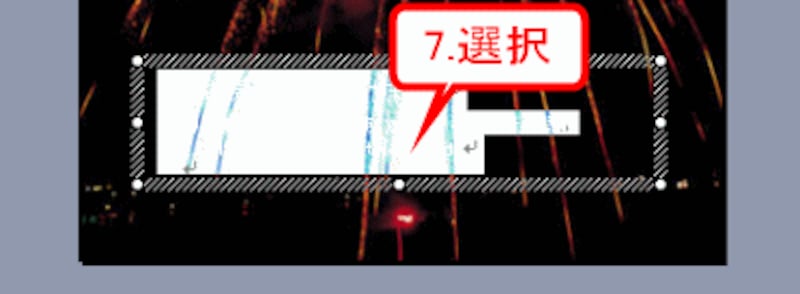 |
| 文字を選択します。 |
8. [フォントの色]ボタンの[▼]をクリックしてカラーパレットを表示し、[白]を選択します。
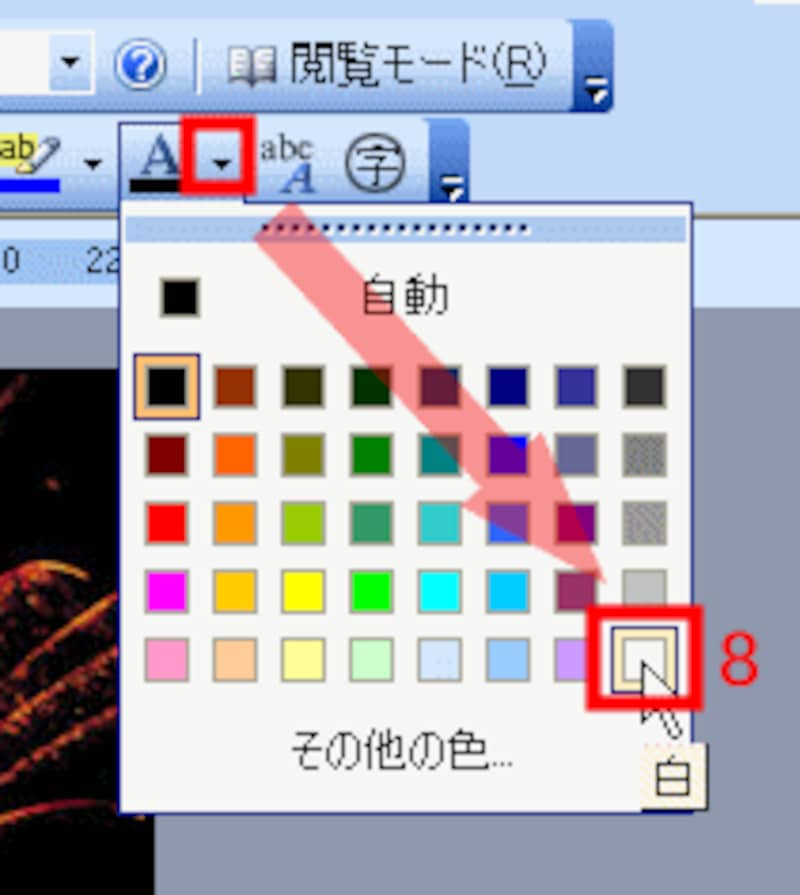 |
| 文字色で「白」を選択します。 |
9. 文字が表示されました。あとは、テキストボックスをバランスよく配置して完成です。今回ははがきの下に配置していますが、もちろん位置は画像によって変えて問題ありません。なお、白い文字なら黒地の場所に置くのがよいと思います。
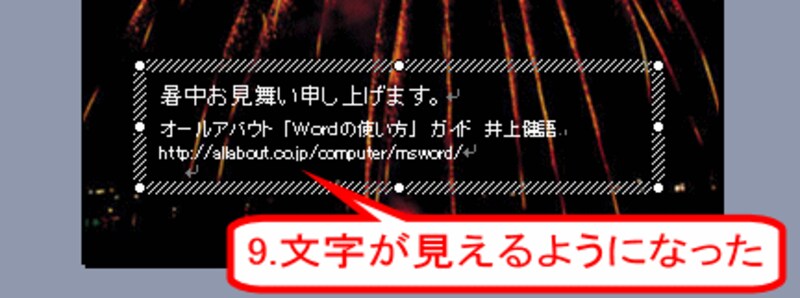 |
| 文字が見えるようになります。 |
10. 完成したら、[ファイル]→[印刷プレビュー]で表示を確認しましょう。なお、背景の画像はプリンタの印字可能範囲内でしか印刷されないので、画面のように周囲には印刷されない白い領域ができます。ただし、縁なし印刷に対応したプリンタではすべて印刷されると思います。
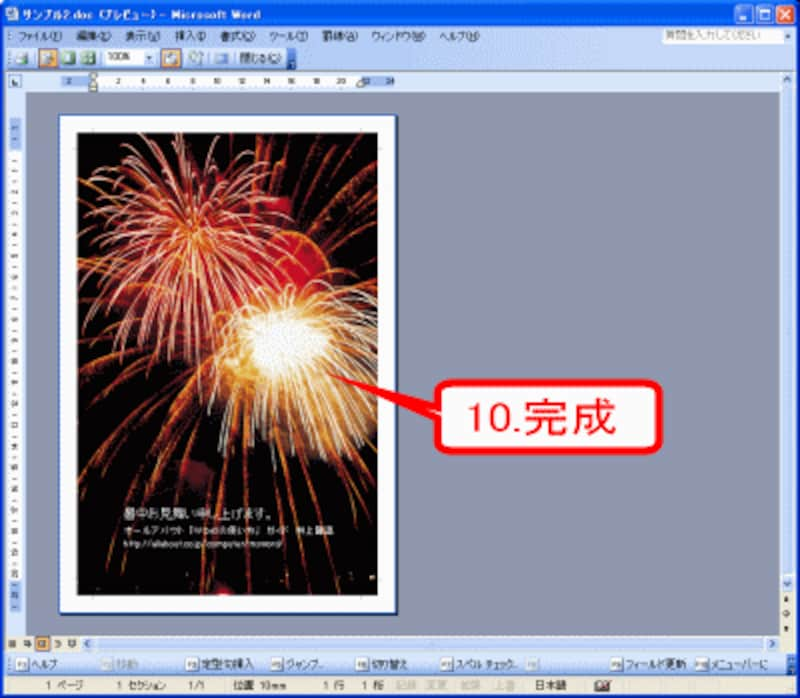 |
| [ファイル]→[印刷プレビュー]で表示を確認したら、印刷してください。 |
お詫び
今回の花火の作例ですが、アンケート実施時点の作例ではテキストボックスに透明度を設定していたのですが印刷のことを考慮し、完全に透明にした作例に変更してあります。また、手待ちのインクジェットプリンタで実際に印刷したところ、「暑中お見舞い~」の文字の周囲に黒い色むらも出てしまいます。プリンタが悪いのか(実際、けっこうガタがきてるんですが……)、設定が悪いのかちょっと判断つきかねましたので、文字と画像を重ねないタイプの作例も用意しておきました。以下にリンクを用意しましたので、ダウンロードして自由に加工してお使いください。花火の作例1
花火の作例2(画像と文字を重ねていないタイプ)







