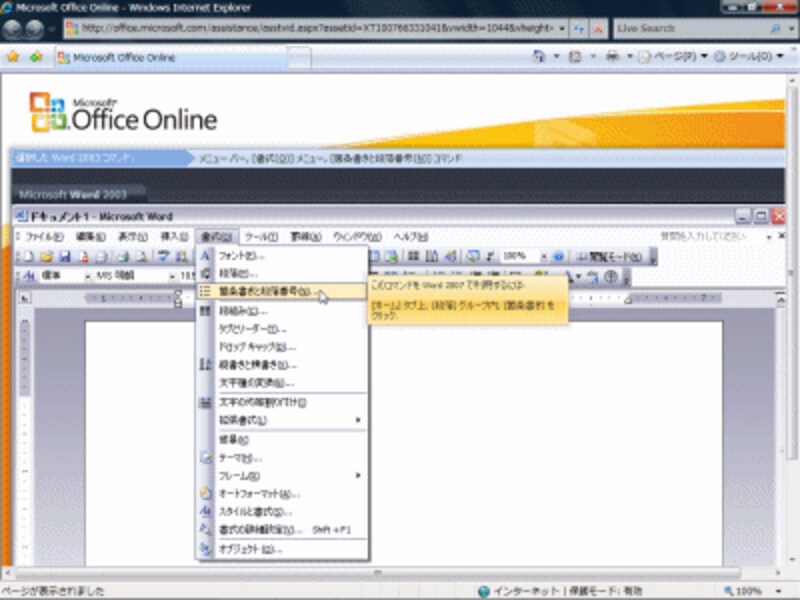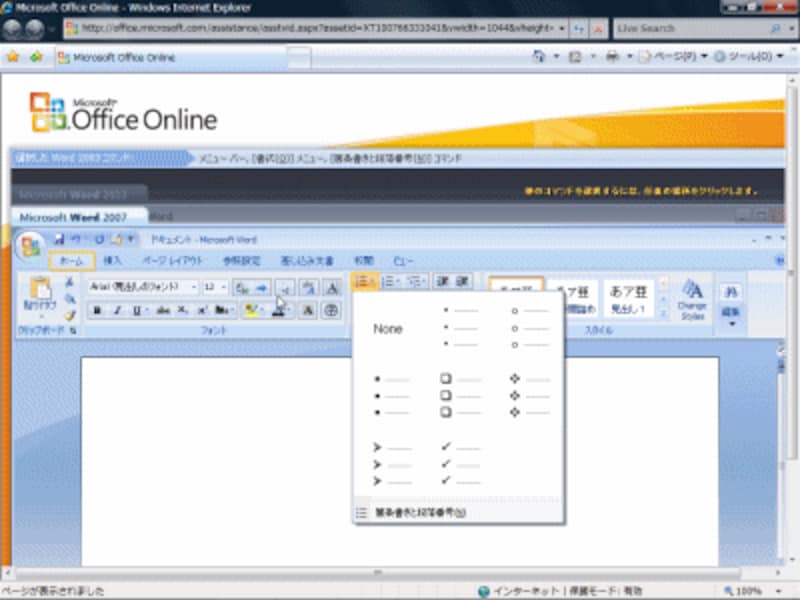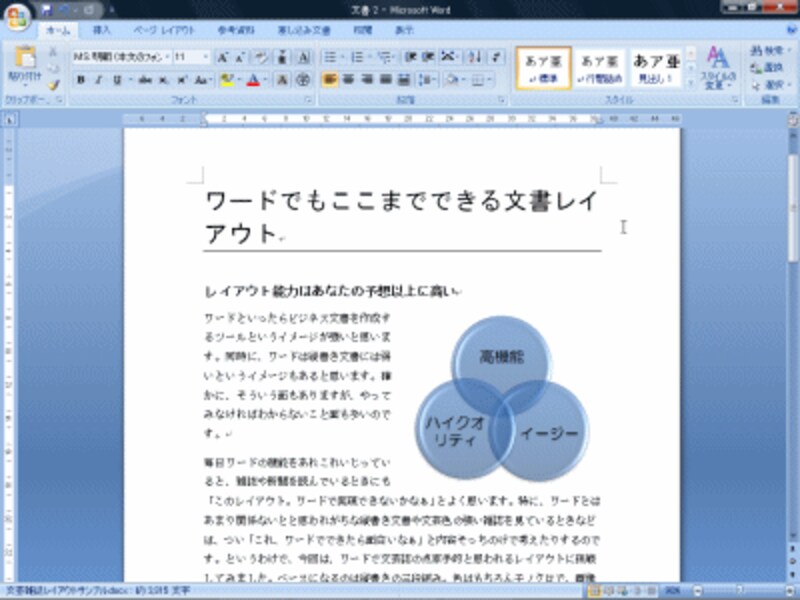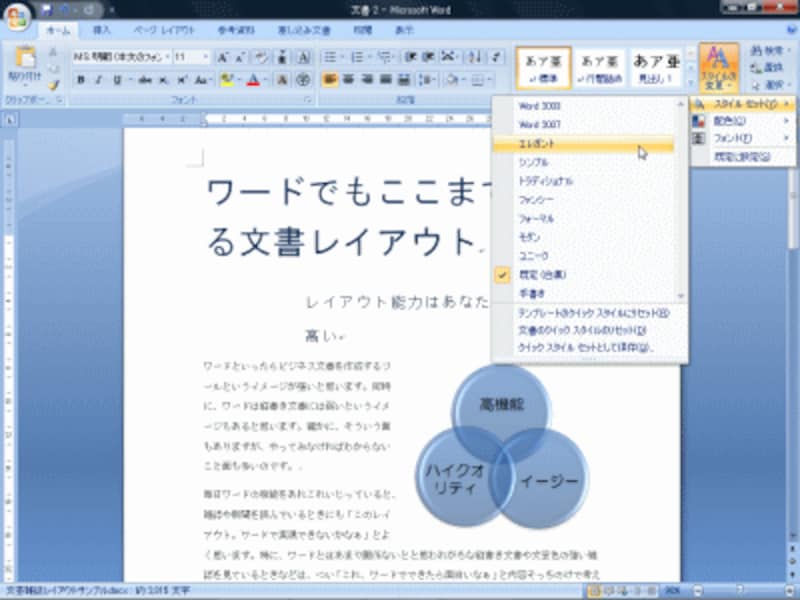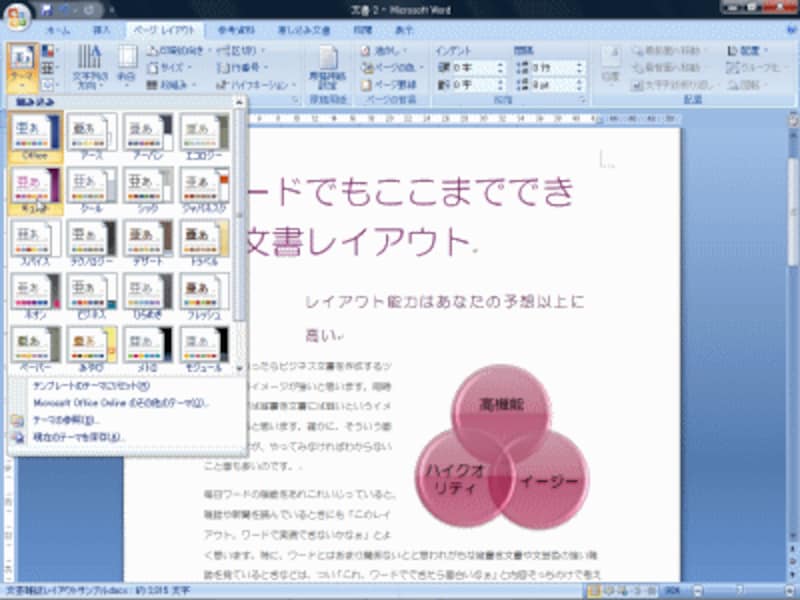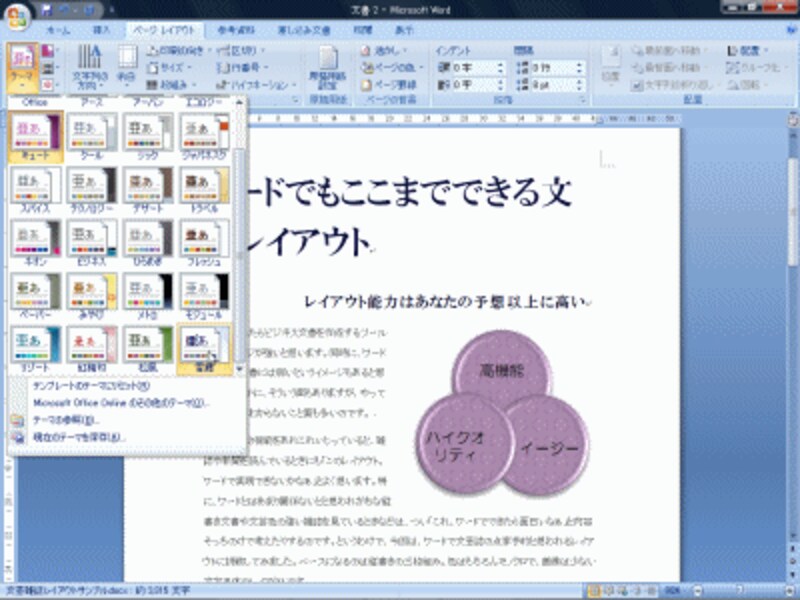○ Word 2003との対応を調べたいとき便利なツール
とは言いながら、「やっぱり2003に慣れてるから……」という方も多いと思います。そこで、ヘルプの一部としてWord 2003のコマンドが2007のどこに対応するかを表示するツールが用意されています。
これは、Word 2007のヘルプから起動できるWebページ上のFlashで作られたツールです(原稿執筆時点ではベータ版)。画面上でWord 2003のメニューを選んだりボタンをクリックしたりすると、対応するWord 2007のボタンを示してくれます。このツールがあれば、Word 2007に乗り換えても安心でしょう。このツールは文句なく○です。
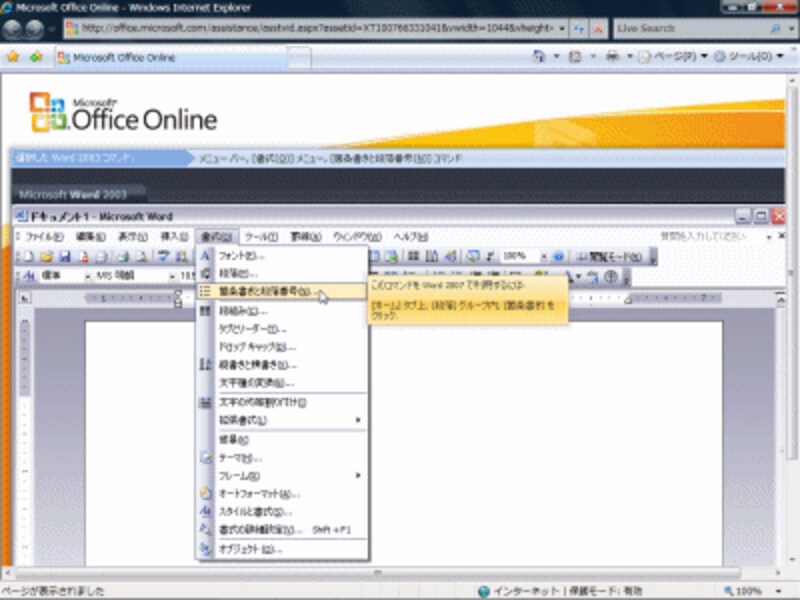 |
| Word 2007のヘルプから起動できます。Webページ上に表示されたWord 2003でメニューやボタンを選択します。 |
![すると、対応するWord 2007のボタンをアニメーションで表示してくれます。これは便利!]() |
| すると、対応するWord 2007のボタンをアニメーションで表示してくれます。これは便利! |
◎ デザインを一発変更できる「スタイルセット」と「テーマ」はすごく便利
Word 2007の特長はレイアウトの自動化が進んでいることです。その代表的な機能が「スタイルセット」と「テーマ」。「スタイルセット」を使うと、文書に設定したアウトラインレベルに従って、文書のレイアウトを一瞬で切り替えることができます。しかも、できあがるレイアウトはプロ並みのクォリティです。
スタイルセットと組み合わせて利用すると効果的なのが「テーマ」です。テーマは「色」「フォント」「特殊効果」の組み合わせのこと。スタイルセットのようにレイアウトそのものは変化しませんが、色・フォント・図形などの特殊効果が変化するので、文書の雰囲気をガラリと変えることができます。
ブログを使ったことのある方なら、文章はそのままでデザインを切り替えられることをご存じだと思います。Word 2007の「スタイルセット」と「テーマ」も、それとほぼ同じ機能と考えてかまいません。誰にでもおすすめできる二重丸の機能です。
![これが元の文書です。スタイルセットで「エレガント」を選択してみましょう。]() |
| これが元の文書です。スタイルセットで「エレガント」を選択してみましょう。 |
![レイアウトが切り替わります。]() |
| レイアウトが切り替わります。 |
![続けてテーマで「キュート」を選択すると配色、フォント、特殊効果が変化します。]() |
| 続けてテーマで「キュート」を選択すると配色、フォント、特殊効果が変化します。 |
![同様にしてテーマの「雪藤」を選択しました。またまた雰囲気が変化しました。]() |
| 同様にしてテーマの「雪藤」を選択しました。またまた雰囲気が変化しました。 |
>
SmartArtはやっぱりすごい