文字をクリックしたらメール送信画面が表示されるようにする
ハイパーリンクでもう1つ覚えておくと便利なのが、メールの送信画面を自動的に開く設定です。たとえば、「お問い合わせは、こちらのアドレスまでお願いします。」という文章の「こちらのアドレス」にハイパーリンクを設定します。すると、「こちらのアドレス」を[Ctrl]キーを押しながらクリックしたとき、メールアドレスと件名が設定された状態で、メールの送信画面を開くことができます。手順は次のとおりです(先ほどの手順とは少し変えて、右クリックメニューを使って設定してみます)。
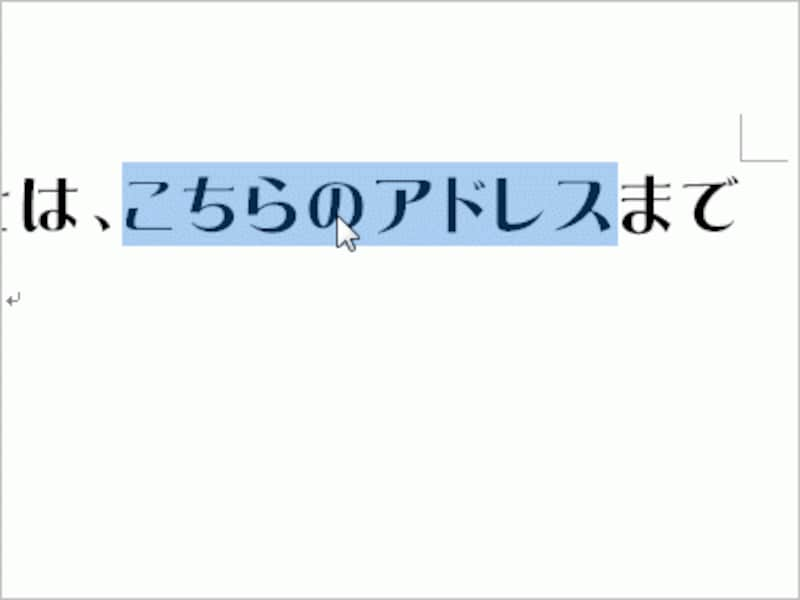
ハイパーリンクを設定する文字を選択します。ここでは、「こちらのアドレス」という文字を選択しています(画像に設定したい場合は、画像を選択して同様に操作してください)
![選択した文字を右クリックし、メニューから[ハイパーリンク]をクリックします(Word 2003でも同様に右クリックメニューが使えます)](https://imgcp.aacdn.jp/img-a/800/auto/aa/gm/article/2/9/7/8/8/0/2-002.gif)
選択した文字を右クリックし、メニューから[ハイパーリンク]をクリックします(Word 2003でも同様に右クリックメニューが使えます)
![[リンク先]で[電子メールアドレス]を選択したら、[電子メールアドレス]に、メールアドレスを入力します。入力すると、自動的に先頭に「mailto:」という文字が追加されます。この文字は、削除しないでそのまま残してください。さらに、[件名]にメールの件名(タイトル)を入力します。なお、不要であれば件名は省略してもかまいません。設定したら[OK]をクリックします](https://imgcp.aacdn.jp/img-a/800/auto/aa/gm/article/2/9/7/8/8/0/2-003.gif)
[リンク先]で[電子メールアドレス]を選択したら、[電子メールアドレス]に、メールアドレスを入力します。入力すると、自動的に先頭に「mailto:」という文字が追加されます。この文字は、削除しないでそのまま残してください。さらに、[件名]にメールの件名(タイトル)を入力します。なお、不要であれば件名は省略してもかまいません。設定したら[OK]をクリックします
![文字にハイパーリンクが設定され、マウスポインタを合わせると、設定した情報がツールチップに表示されます。[Ctrl]キーを押しながらクリックします](https://imgcp.aacdn.jp/img-a/800/auto/aa/gm/article/2/9/7/8/8/0/2-004.gif)
文字にハイパーリンクが設定され、マウスポインタを合わせると、設定した情報がツールチップに表示されます。[Ctrl]キーを押しながらクリックします
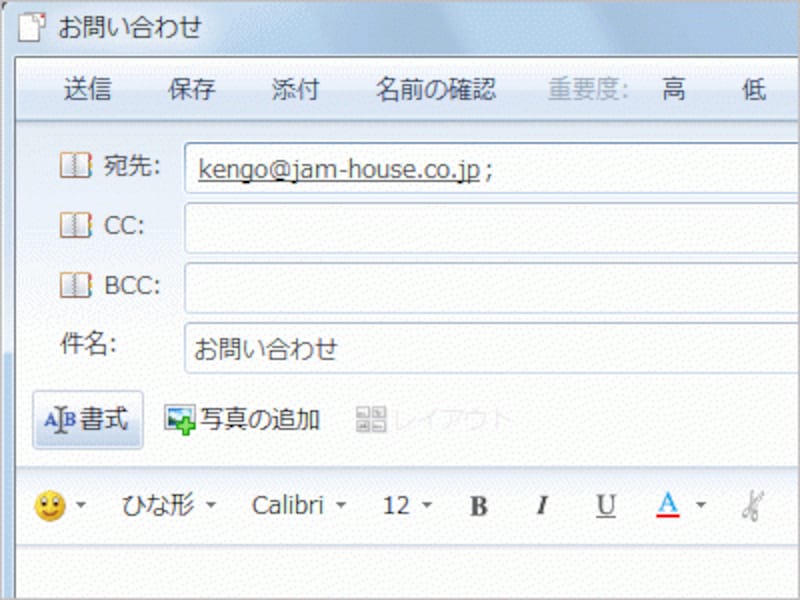
「宛先」と「件名」が自動的に設定された状態で、Windows既定のメールソフト(最初に利用されるメールソフト)の送信画面が表示されます。画面は Windows Live メールの送信画面です(メールソフトによっては、件名の日本語が文字化けを起こすケースもあるようなので、日本語を使わないか、件名は省略するのがよいかもしれません)







