作った地図をクリップアートに登録する
1.作った地図をクリックして選択します。前回、グループ化しましたから、地図上の適当な箇所をクリックすれば全体が選択されるはずです。 |
| 地図をクリックして選択します。 |
2.[編集]→[コピー]を選択して、地図のデータをクリップボードにコピーします。
![.[編集]→[コピー]を選択](https://imgcp.aacdn.jp/img-a/800/auto/aa/gm/article/2/9/7/8/7/6/n002.gif) |
| .[編集]→[コピー]を選択してクリップボードにコピーします。 |
3.[挿入]→[図]→[クリップアート]を選択して[クリップアート]作業ウィンドウを開きます。この操作はクリップアートを挿入するためではなく、[クリップアート]作業ウィンドウを表示するための操作です。
![[挿入]→[図]→[クリップアート]を選択](https://imgcp.aacdn.jp/img-a/800/auto/aa/gm/article/2/9/7/8/7/6/n004.gif) |
| [挿入]→[図]→[クリップアート]を選択します。 |
4.[クリップアート]作業ウィンドウが開いたら、[クリップの整理]をクリックします。
![[クリップの整理]をクリック](https://imgcp.aacdn.jp/img-a/800/auto/aa/gm/article/2/9/7/8/7/6/n005.gif) |
| [クリップの整理]をクリックします。 |
5.以下のメッセージが表示されたら、[後で実行]ボタンをクリックしてください。人によっては、このメッセージは表示されない場合もあります。表示されない場合は、気にしないで次の操作を行えば大丈夫です。
![[後で実行]をクリック](https://imgcp.aacdn.jp/img-a/800/auto/aa/gm/article/2/9/7/8/7/6/n006.gif) |
| [後で実行]ボタンをクリックします。 |
6.クリップオーガナイザが起動したら、「マイコレクション」の下にある「お気に入り」フォルダを選択しましょう。すでに選択されているなら、そのままでかまいません。
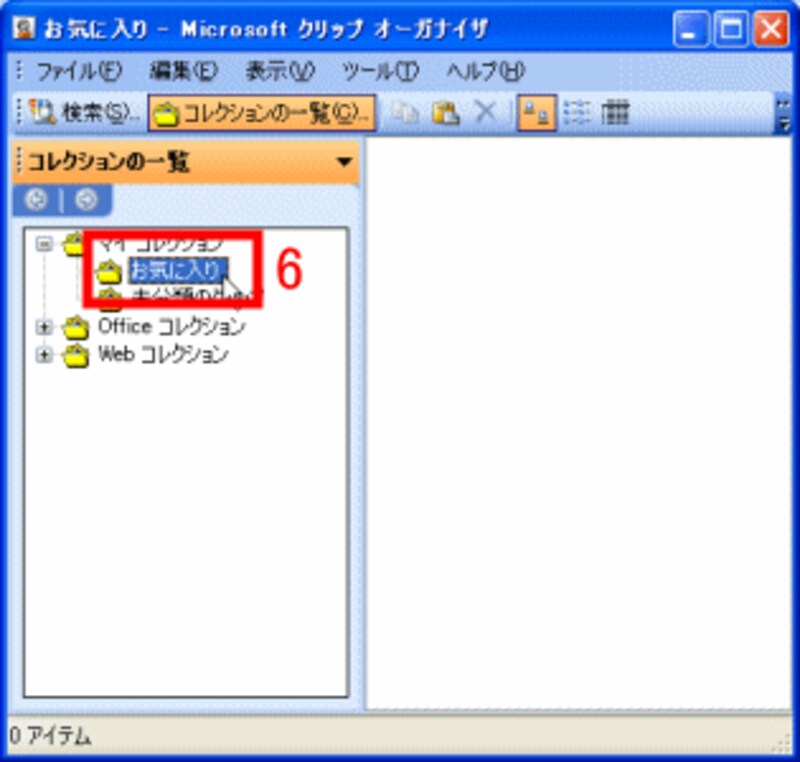 |
| 「お気に入り」フォルダを選択します。 |
7.[編集]→[貼り付け]を選択します。
![[編集]→[貼り付け]を選択](https://imgcp.aacdn.jp/img-a/800/auto/aa/gm/article/2/9/7/8/7/6/n008n.gif) |
| [編集]→[貼り付け]を選択します。 |
8.「お気に入り」フォルダに地図が追加されて地図の画像が表示されます。
 |
| 地図が追加されました。 |
9.追加された地図の右側にある[▼]ボタンをクリックしてメニューを開いたら、[キーワードの編集]を選択します。
![[キーワードの編集]を選択](https://imgcp.aacdn.jp/img-a/800/auto/aa/gm/article/2/9/7/8/7/6/n010.gif) |
| [キーワードの編集]を選択します。 |
10.[キーワード]ダイアログボックスが表示されたら、[キャプション]に名前を入力します。名前を付けると、以降はこのクリップアートは付けた名前で扱われるようになります。ここでは「会社地図」と付けてみました。
11.[キーワード]に、このクリップアートを検索するときのキーワードを入力します。ここでは、「地図」と入力しました。
12.[追加]ボタンをクリックします。
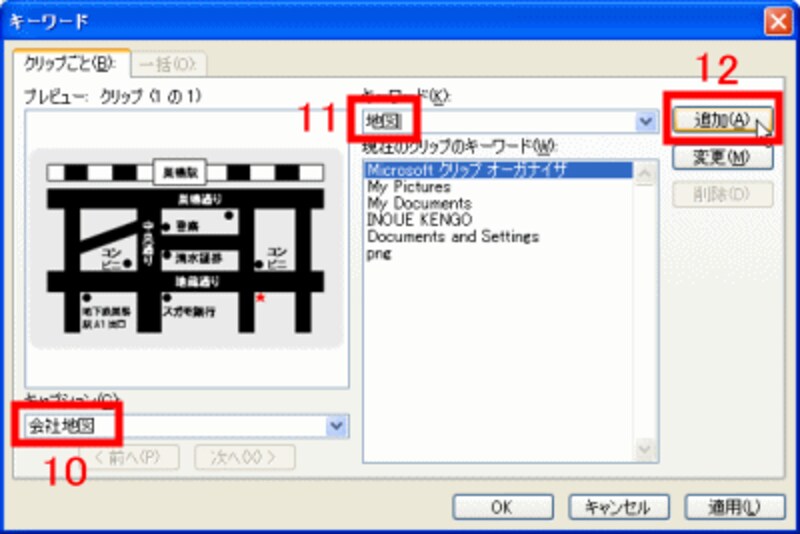 |
| 地図にキャプションとキーワードを設定します。 |
13.[現在のクリップのキーワード]に「地図」というキーワードが追加されました。
14.[OK]ボタンをクリックします。
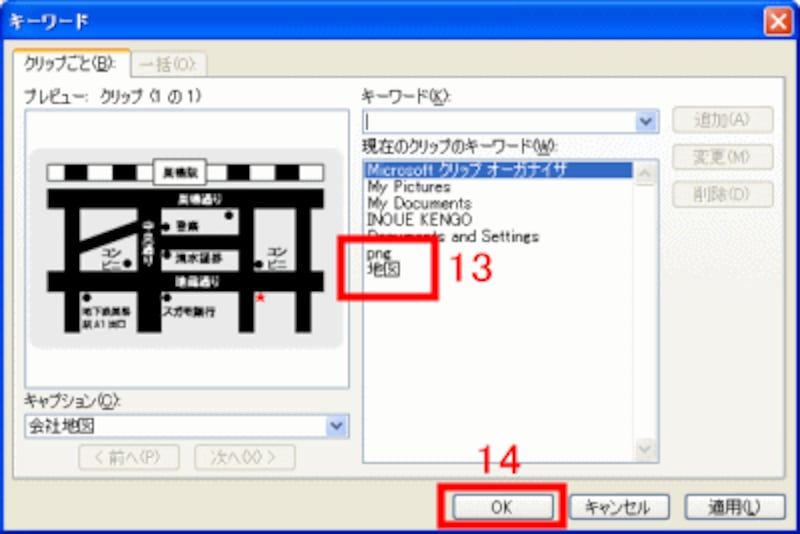 |
| 「地図」というキーワードが追加されました。 |
15.これで作業終了です。クリップオーガナイザ右上の[×]ボタンをクリックして終了しましょう。
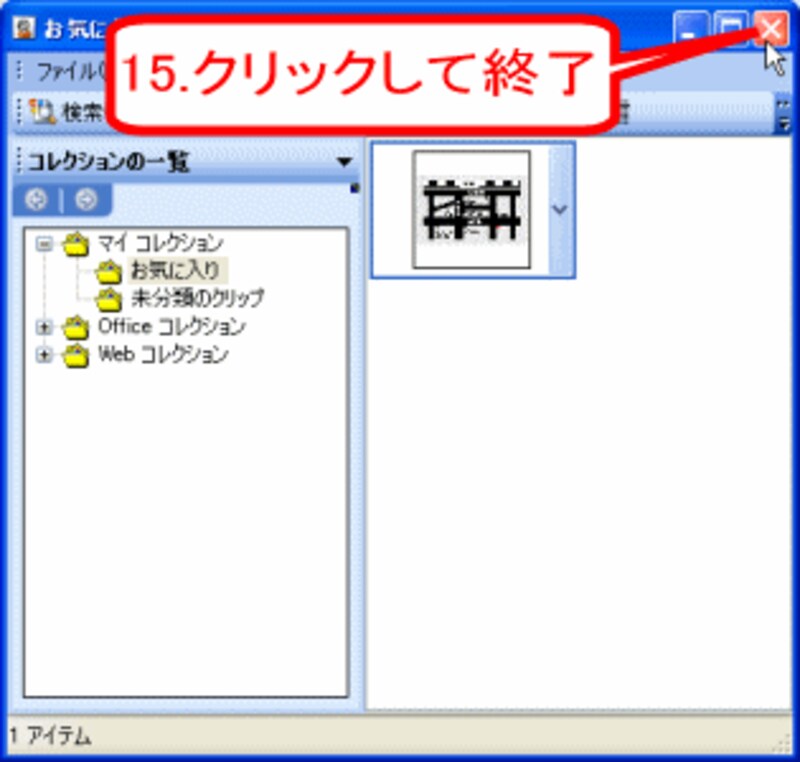 |
| クリップオーガナイザを終了します。 |
>登録した地図を呼び出してみましょう







