設定した段落スタイルを変更する
ここからは段落スタイルのもう1つのメリットである「急な変更にも素早く対応できる」点を紹介します。それには、ちょっとうるさい上司に登場してもらいましょう。「君、このレポートは君が書いたの? この見出しのデザイン、もう少し何とかならない? ちょっと格好悪くないか?」内心、「むっ」としながらも、「了解しました。デザインには自信がないんですが……網かけや罫線を使ったデザインに変更してみます」と、あなた。段落スタイルを使っていますから、以前の私(筆者)のように、1つ1つ手作業で修正する必要はないはずです。
1.[スタイルと書式]作業ウィンドウの「見出し1」にマウスポインタを合わせます。すると、右端に[▼]ボタンが現れるのでクリックします。
![「見出し1」にマウスポインタを合わせて[▼]ボタンをクリック](https://imgcp.aacdn.jp/img-a/800/auto/aa/gm/article/2/9/7/8/7/5/008.gif) |
| 「見出し1」にマウスポインタを合わせて[▼]ボタンをクリックします。 |
2.メニューが開いたら、[変更]をクリックします。
![[変更]をクリック](https://imgcp.aacdn.jp/img-a/800/auto/aa/gm/article/2/9/7/8/7/5/009.gif) |
| [変更]をクリックします。 |
3.[スタイルの変更]ダイアログボックスが開いたら、[太字]と[斜体]の各ボタンをクリックして設定を解除します。
4.[書式]ボタンをクリックします。
5.[罫線と網かけ]を選択します。
![太字と斜体を解除して[書式]ボタンをクリックし、[罫線と網かけ]を選択](https://imgcp.aacdn.jp/img-a/800/auto/aa/gm/article/2/9/7/8/7/5/010.gif) |
| 太字と斜体を解除して[書式]ボタンをクリックし、[罫線と網かけ]を選択します。 |
6.[線種とページ罫線と網かけの設定]ダイアログボックスが開いたら、[罫線]タブに切り替えます。
7.[囲む]を指定します。
8.[種類]で点線を指定します。
9.[網かけ]タブに切り替えます。
![[囲む]を指定し、線種を選択する](https://imgcp.aacdn.jp/img-a/800/auto/aa/gm/article/2/9/7/8/7/5/011.gif) |
| [囲む]を指定し、線種を選択します。 |
10.[背景の色]で「15%灰色」を指定します。
11.[OK]ボタンをクリックします。
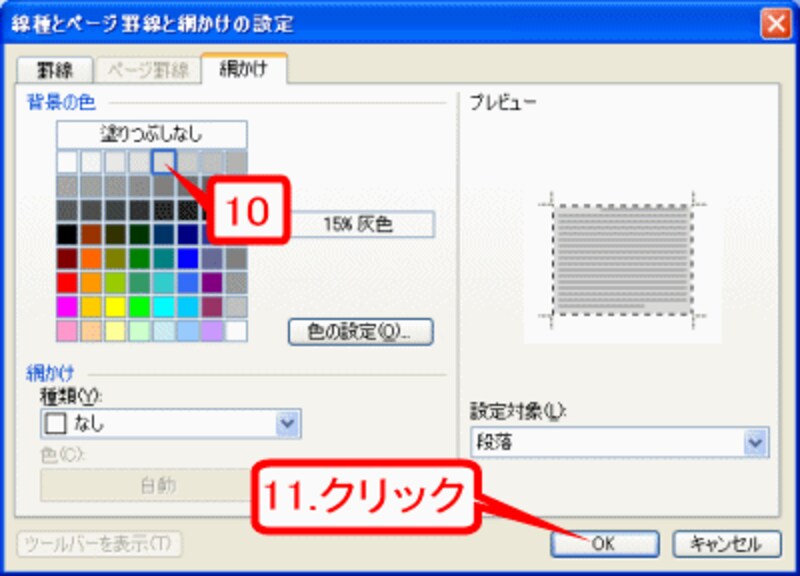 |
| 「15%灰色」を指定します。 |
12.[スタイルの変更]ダイアログボックスに戻ったら、[OK]ボタンをクリックします。
![[OK]をクリック](https://imgcp.aacdn.jp/img-a/800/auto/aa/gm/article/2/9/7/8/7/5/013.gif) |
| [OK]をクリックします。 |
13.大見出しの見た目が変更されます。この場合も、「見出し1」を設定した複数の大見出しの見た目がすべて変更されている点に注目してください
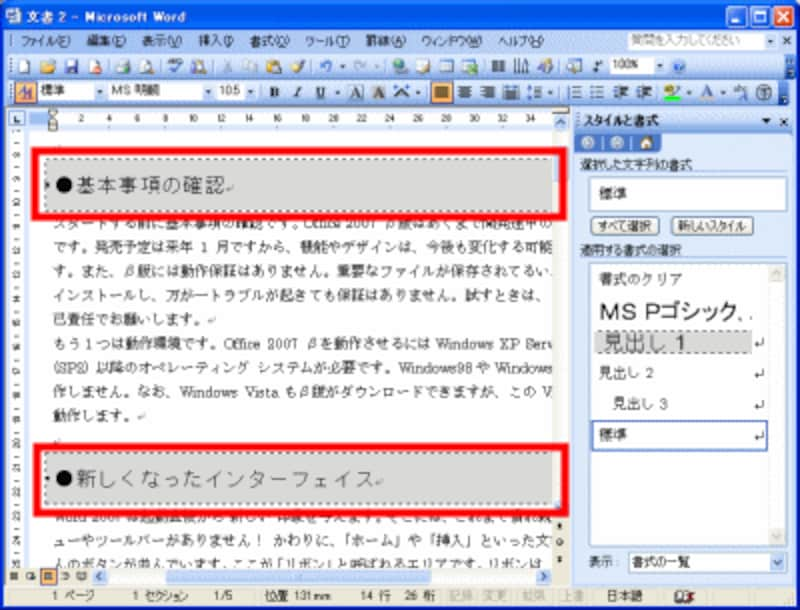 |
| 大見出しの見た目が一括変更されます。 |
このように、段落スタイルを利用すると、段落のグループ(この例だと「大見出し」という段落のグループ)の見た目を、一度に変更することができます。これなら、見出しの数がどんなに多くても、たいした作業ではありません。
>段落スタイルを活用して楽をしよう







