Wordの表作成
 |
| システム手帳やカレンダーも表の一種。表は情報をわかりやすくコンパクトにまとめるのに効果的です。 |
ただし、「表はちょっと苦手」という方も多いのではないでしょうか。中には「表が必要なときはExcelを使っている」という方もいるでしょう。確かにExcelは表を扱う専門ソフトですが、Wordの表作成機能もなかなか便利です。特に、文書と組み合わせた表を作りたいときは、Wordの表作成の方が使いやすいと思います。
いくつかの作り方がありますが、今回はその中でも最も簡単な例として、次の3つのステップで表を作る操作を紹介します。こちらの記事ではWord 2003を使った方法を説明します。Word 2016/2013/2010/2007の方は「簡単! 3ステップでできるWordの表作成」をご覧ください。
ステップ1:行数・列数をマウスで指定
ステップ2:作った表に文字や数字を入力
ステップ3:表を一気にデザイン
ステップ1:行数・列数をマウスで指定
まずは、表をマウス操作だけで作ります。表を作るときは、行数と列数をキーボードから入力する必要がありそうですが、Wordではその指定もマウスだけでできてしまいます。1. 表を挿入したい位置にカーソルを置きます。
2. ツールバーの[表の挿入]ボタンをクリックしてパネルを開きます。
![[表の挿入]ボタンをクリック](https://imgcp.aacdn.jp/img-a/800/auto/aa/gm/article/2/9/7/8/7/1/image2a.gif) |
3. 開いたパネルの上でマウスを動かすと(ドラッグはしなくても大丈夫です)、マス目が反転します。反転したマス目が作成される表の行数・列数に対応します。パネルの下に「行数×列数」が表示されるので、作りたい行数・列数の位置でクリックしてください。なお、4行×5列以上の表を作りたいときは、パネルの上を右下方向にドラッグしてください。パネルが広がって、4行×5列以上の表も指定できるようになります。
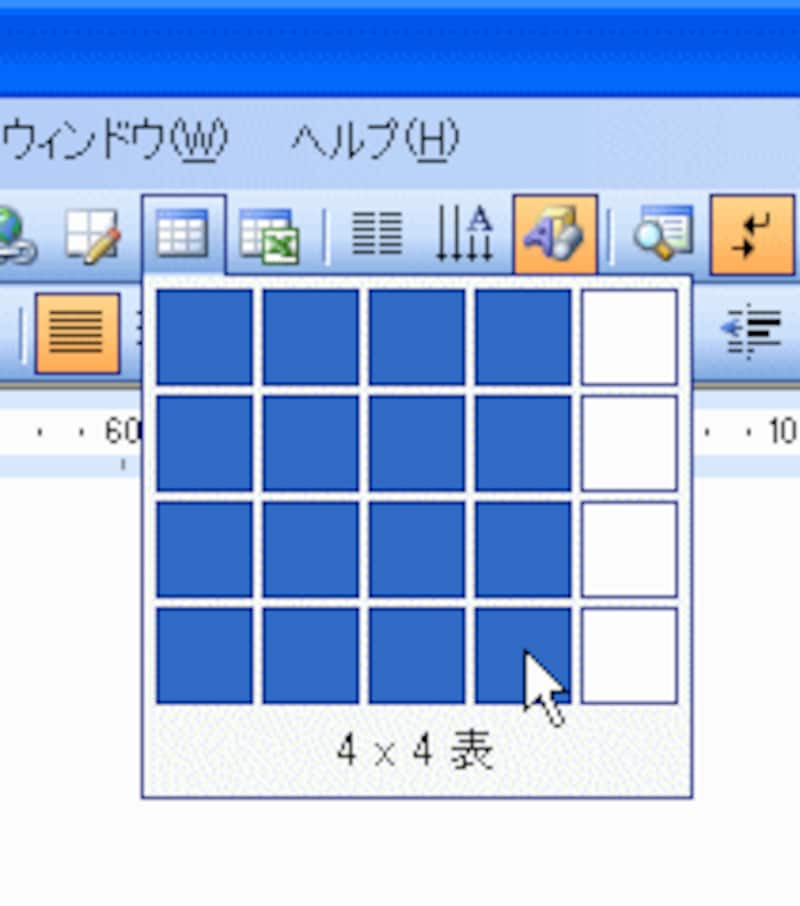 |
4. 印字幅いっぱいの表が作成されます。
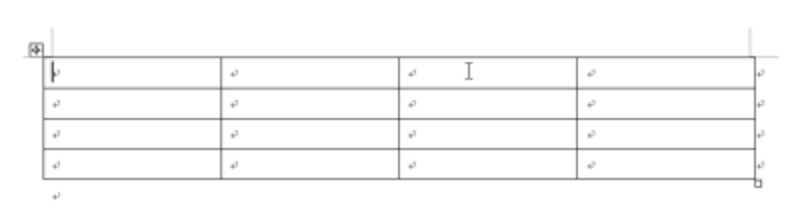 |
■関連記事
ワード表作成の便利機能(行・列)
行・列の追加・削除と列幅・行高を自動調整する機能を紹介。
ワード表作成の便利機能(セル)
「列の幅を文字に合わせて揃える」「セルの結合」「セルの分割」「セル内のデータ配置」の4つのテクニックを紹介。
>次のページ:ステップ2へ続く







