キーワード「W」でクリップアートを検索する(Word 2003)
では、実際にアルファベットの「W」のクリップアートを検索し、挿入する手順を紹介します。1.クリップアートを挿入する位置にカーソルを置きます。
2.[挿入]→[図]→[クリップアート]を選択して、[クリップアート]作業ウィンドウを開きます。
![クリップアートを挿入する位置にカーソルを置いたら、[挿入]→[図]→[クリップアート]を選択して、[クリップアート]作業ウィンドウを開きます](https://imgcp.aacdn.jp/img-a/800/auto/aa/gm/article/2/9/7/8/6/3/2-001.gif) |
| クリップアートを挿入する位置にカーソルを置いたら、[挿入]→[図]→[クリップアート]を選択して、[クリップアート]作業ウィンドウを開きます |
3.[検索]ボックスに「W」と入力します。
4.[検索]ボタンをクリックします。
![[検索]ボックスに「W」と入力し、[検索]ボタンをクリックします](https://imgcp.aacdn.jp/img-a/800/auto/aa/gm/article/2/9/7/8/6/3/2-002.gif) |
| [検索]ボックスに「W」と入力し、[検索]ボタンをクリックします |
5.アルファベットの「W」をデザインしたクリップアートが検索されます。大文字、小文字が含まれていますので、使用したいクリップアートをクリックします。
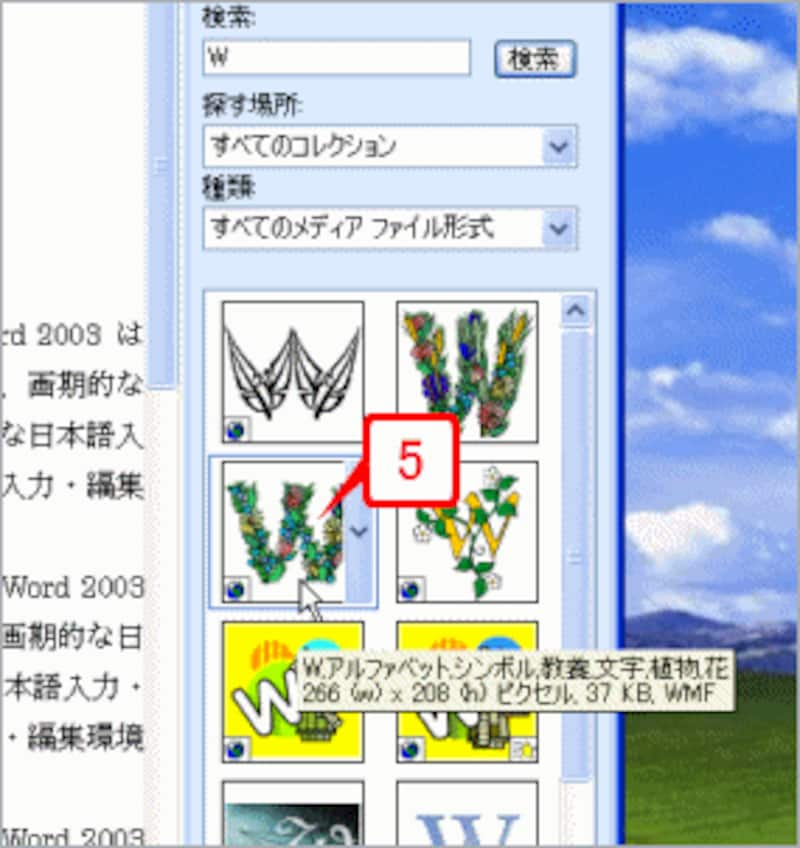 |
| アルファベットの「W」をデザインしたクリップアートが検索されます。大文字、小文字が含まれていますので、使用したいクリップアートをクリックします |
6.カーソル位置にクリップアートが挿入されます。
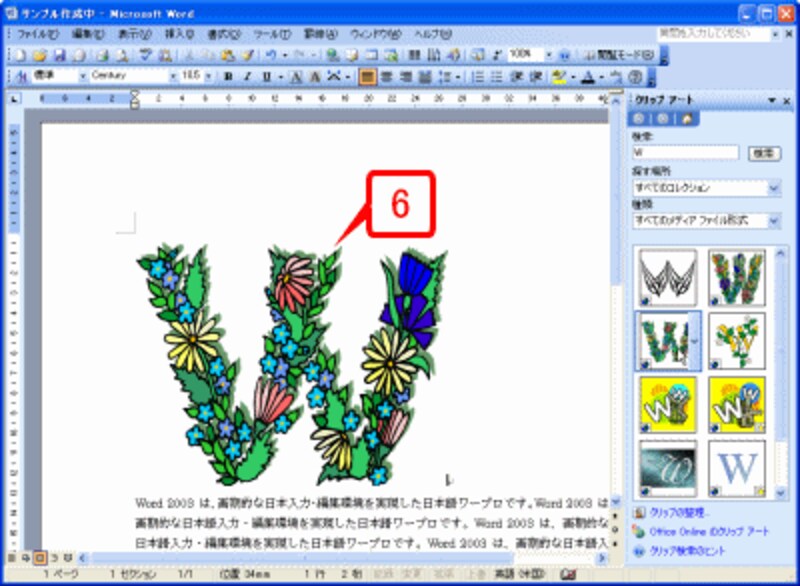 |
| カーソル位置にクリップアートが挿入されます |
7.クリップアートをクリックして選択します。
8.右下のハンドル(■)をドラッグしてサイズを調整します。
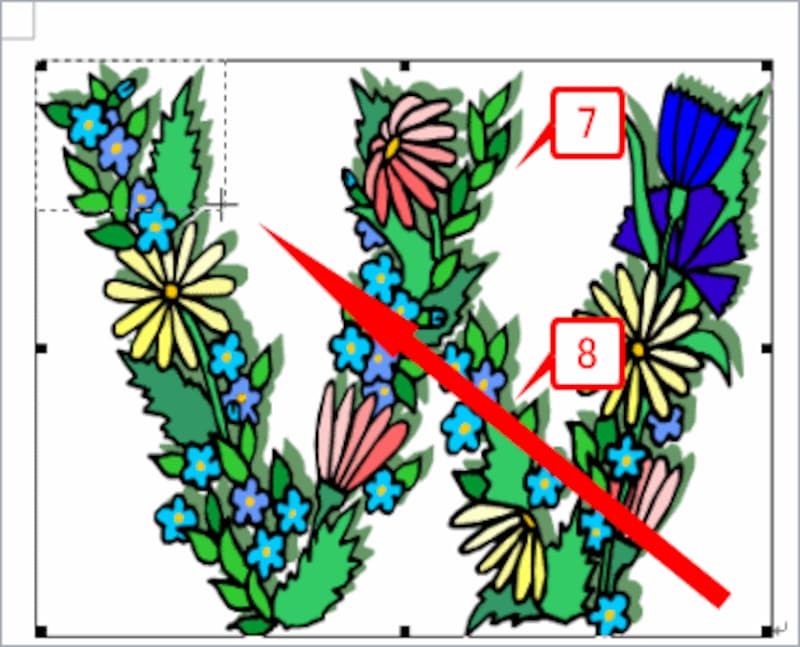 |
| クリップアートをクリックして選択したら、右下のハンドル(■)をドラッグしてサイズを調整します |
9.サイズが調整されました。
10.挿入したクリップアートの右側にカーソルを置きます。あとは、次の文字のクリップアートを検索し、同じ手順を繰り返して挿入し、行内に並べていくだけです。
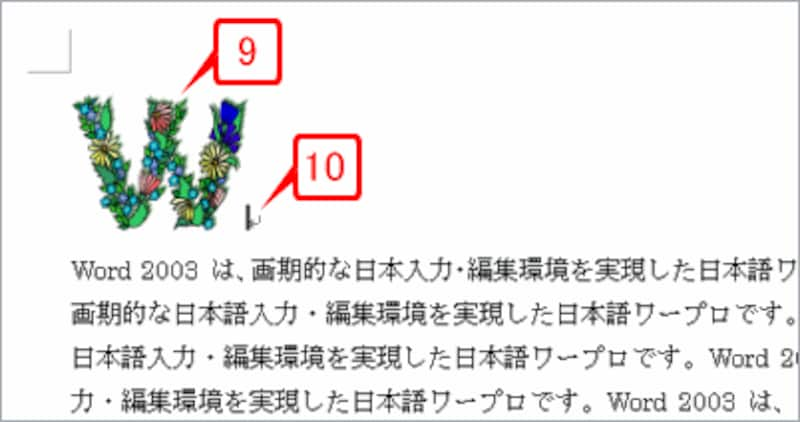 |
| サイズが調整されました。あとは、挿入したクリップアートの右側にカーソルを置き、同じ操作を繰り返して次の文字のクリップアートを検索・挿入して、行内に並べます |
このように、「A」や「B」などのアルファベットをキーワードにしてクリップアートを検索するのがポイントです。なお、同じアルファベットを使うときは、先に挿入したクリップアートをコピー&ペーストして使い回すと効率的です。
>キーワード「W」でクリップアートを検索する(Word 2007)







