ズームスライダで表示倍率を変更する(Word 2007)
Word 2007で表示倍率を変更するもう1つの方法は、ウィンドウ右下の「ズームスライダ」を利用する方法です。操作方法は、次の3つがあります。- 方法1:左右の[-]/[+]ボタンをクリックすると10%ずつ縮小/拡大できる。
- 方法2:ズームスライダのスライダーをドラッグする。
- 方法3:スライダのバー上をクリックする。
また、方法1の操作では10%ずつ拡大/縮小できますが、最初のボタンクリックでは、最も近い10%刻みの倍率になります。たとえば、方法2や方法3で203%になったあと[-]ボタンをクリックすると200%になりますし、[+]ボタンをクリックすると210%になり、以降は10%ずつ表示倍率が変化します。
以上から、方法2や方法3でアバウトな倍率を設定し、[-]/[+]ボタンで細かく調整するのがいい方法だと思います。
![方法1:左右の[-]/[+]ボタンをクリックします。10%ずつ縮小/拡大できます](https://imgcp.aacdn.jp/img-a/800/auto/aa/gm/article/2/9/7/8/6/2/009.gif)
方法1:左右の[-]/[+]ボタンをクリックします。10%ずつ縮小/拡大できます
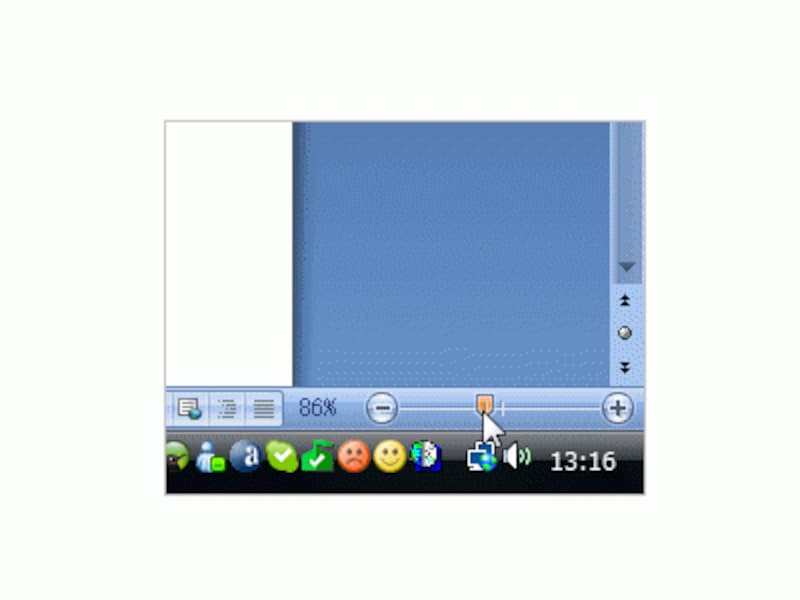
方法2:スライダーをドラッグします
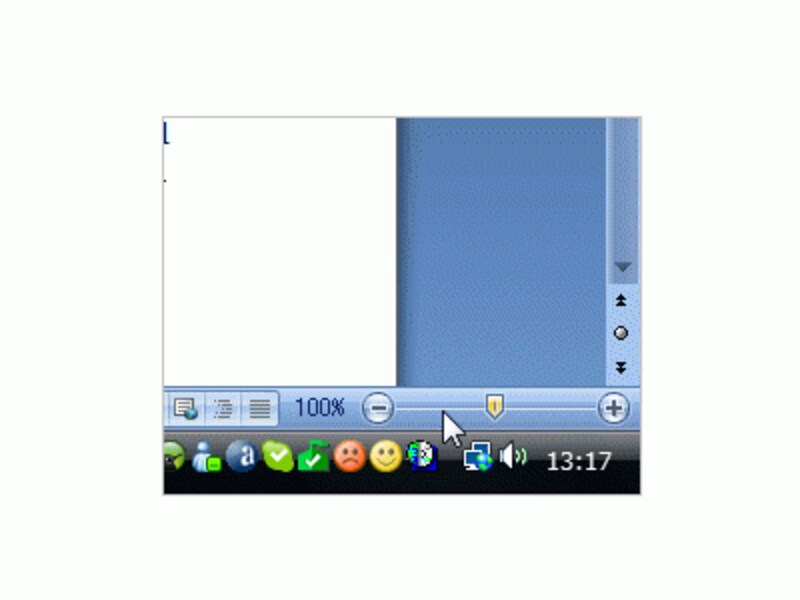
方法3:スライダのバー上をクリックします
[ズーム]ボタンを利用して倍率を変更する(Word 2003)
Word 2003に用意されている表示倍率も、Word 2007と共通です。表示倍率を設定するには、[標準]ツールバーにある[ズーム]ボタンを使うのが最も簡単です。[ズーム]ボタンの[▼]をクリックするとメニューが表示されるので、そこから倍率を選択してください。[表示]→[ズーム]で[ズーム]ダイアログボックスを開いて設定することも可能です。![[ズーム]ボタンの[▼]をクリックし、メニューから倍率を選択する](https://imgcp.aacdn.jp/img-a/800/auto/aa/gm/article/2/9/7/8/6/2/012.gif)
[ズーム]ボタンの[▼]をクリックし、メニューから倍率を選択する
![[表示]→[ズーム]を選択すれば、[ズーム]ダイアログボックスを開いて設定することもできる](https://imgcp.aacdn.jp/img-a/800/auto/aa/gm/article/2/9/7/8/6/2/013.gif)
[表示]→[ズーム]を選択すれば、[ズーム]ダイアログボックスを開いて設定することもできる







