ヘッダー・フッターとは
ヘッダーはページ上部、フッターはページ下部の余白のことです。ヘッダー・フッターに挿入した情報は、すべてのページに共通して表示・印刷されるので、ページ番号や作成者の名前、印刷日時やファイル名など、すべてのページに共通して表示させたい情報を挿入しておくと便利です。ここでは、ファイル名を挿入する手順を紹介します。ヘッダーにファイル名を挿入する(Word 2007)
まずはWord 2007での手順を説明します。Word 2007でファイル名を挿入するには、フィールドを利用します。1. ヘッダー部分をダブルクリックします。または、[挿入]タブの[ヘッダーとフッター]で[ヘッダー]ボタンをクリックし、[ヘッダーの編集]をクリックしてもかまいません。
![ヘッダー部分をダブルクリックします。または、[挿入]タブの[ヘッダーとフッター]で[ヘッダー]ボタンをクリックし、[ヘッダーの編集]をクリックしてもかまいません](https://imgcp.aacdn.jp/img-a/800/auto/aa/gm/article/2/9/7/8/6/0/1-001.gif)
ヘッダー部分をダブルクリックします。または、[挿入]タブの[ヘッダーとフッター]で[ヘッダー]ボタンをクリックし、[ヘッダーの編集]をクリックしてもかまいません
2. ヘッダーが編集できる状態になり、リボンもヘッダー・フッターの編集用に変化します。
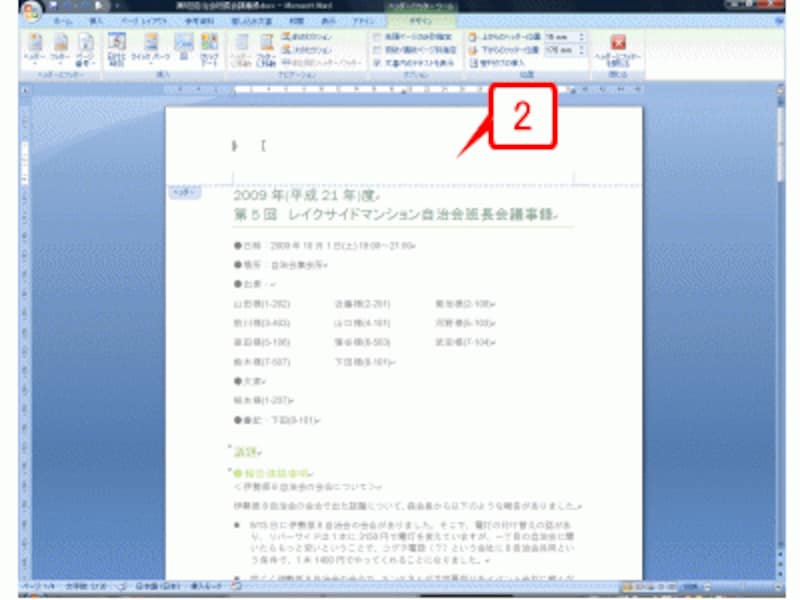
ヘッダーが編集できる状態になり、リボンもヘッダー・フッターの編集用に変化します
3. ヘッダーにカーソルがあることを確認したら、[クイックパーツ]ボタンをクリックします。
4. [フィールド]をクリックします。
![ヘッダーにカーソルがあることを確認したら、[クイックパーツ]ボタンをクリックし、メニューから[フィールド]をクリックします。](https://imgcp.aacdn.jp/img-a/800/auto/aa/gm/article/2/9/7/8/6/0/1-003.gif)
ヘッダーにカーソルがあることを確認したら、[クイックパーツ]ボタンをクリックし、メニューから[フィールド]をクリックします。
5. [フィールド]ダイアログボックスが表示されたら、[分類]で「文書情報」を選択します。
6. [フィールドの名前]で「FileName」を選択します。
7. [書式]を指定します。ここでは「(なし)」を指定します。
8. [ファイル名にパスを追加]チェックボックスを指定します。オンにすると、ドライブ名とフォルダも追加されます。オフの場合は、ファイル名だけが表示されます。
9. [OK]ボタンをクリックします
![[フィールド]ダイアログボックスが表示されたら、[分類]で「文書情報」を選択し、[フィールドの名前]で「FileName」を選択します。次に[書式]を指定します。ここでは「(なし)」を指定します。[ファイル名にパスを追加]チェックボックスをオンにすると、ドライブ名とフォルダも追加されます。オフの場合は、ファイル名だけが表示されます。設定したら[OK]ボタンをクリックします](https://imgcp.aacdn.jp/img-a/800/auto/aa/gm/article/2/9/7/8/6/0/1-004.gif)
[フィールド]ダイアログボックスが表示されたら、[分類]で「文書情報」を選択し、[フィールドの名前]で「FileName」を選択します。次に[書式]を指定します。ここでは「(なし)」を指定します。[ファイル名にパスを追加]チェックボックスをオンにすると、ドライブ名とフォルダも追加されます。オフの場合は、ファイル名だけが表示されます。設定したら[OK]ボタンをクリックします
10 ヘッダーにファイル名が挿入されたら、リボンの[ヘッダーとフッターを閉じる]ボタンをクリックします。または、本文エリアをダブルクリックしてもかまいません。
![ヘッダーにファイル名が挿入されたら、リボンの[ヘッダーとフッターを閉じる]ボタンをクリックします。または、本文エリアをダブルクリックしてもかまいません](https://imgcp.aacdn.jp/img-a/800/auto/aa/gm/article/2/9/7/8/6/0/1-005.gif)
ヘッダーにファイル名が挿入されたら、リボンの[ヘッダーとフッターを閉じる]ボタンをクリックします。または、本文エリアをダブルクリックしてもかまいません
11. ヘッダーにファイル名が挿入されました。
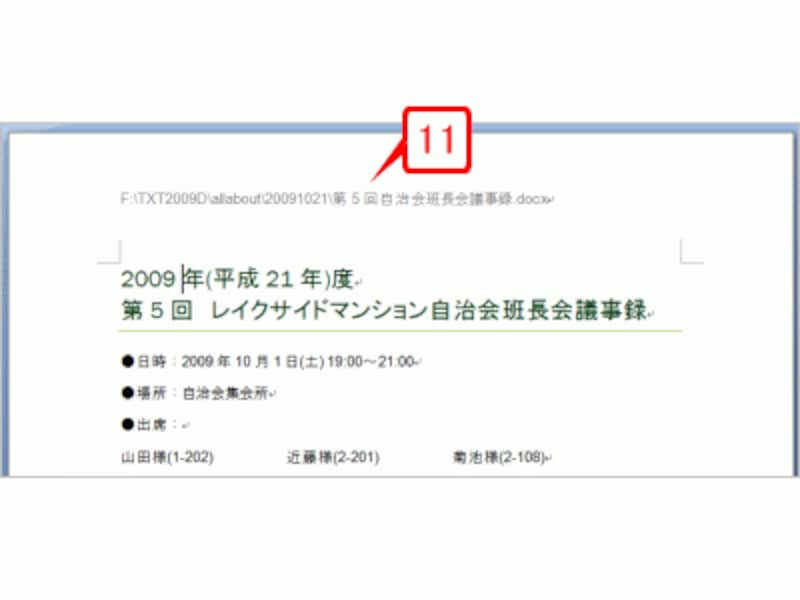
ヘッダーにファイル名が挿入されました
>ヘッダーにファイル名を挿入する(Word 2003)







