
Wordで段組みを設定する方法とは
- 文書全体を段組みにする
- 特定の位置以降を段組みにする
- 指定した範囲だけを段組みにする
<ワード(Word)の文書を段組みにしよう 目次>
Word文書の段組み1:文書全体を段組みにする
文書全体を段組みにするのは、とても簡単。注意することは、段組みのコマンドを実行する前に、特定の文字や段落を選択しないようにする程度です。1.全体が1段組みになっている文書に、段組みを設定します。文書全体を段組みにするときは、カーソルはどこにあってもかまいません。ただし、文字や段落が選択されていない状態にしてください。
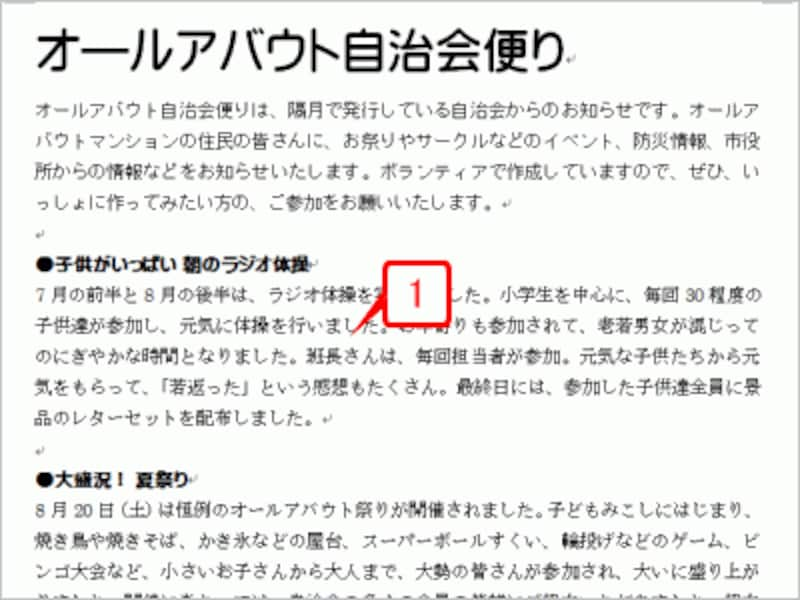
全体が1段組みになっている文書に、段組みを設定します。文書全体を段組みにするときは、カーソルはどこにあってもかまいません。ただし、文字や段落が選択されていない状態にしてください
2.[ページレイアウト]タブをクリックします。
3.[ページ設定]の[段組み]ボタンをクリックします。
4.段数を指定します。ここで[2段]をクリックします。
![[ページレイアウト]タブの[ページ設定]の[段組み]ボタンをクリックし、[2段]を指定します。](https://imgcp.aacdn.jp/img-a/800/auto/aa/gm/article/2/9/7/8/5/9/002.gif)
[ページレイアウト]タブの[ページ設定]の[段組み]ボタンをクリックし、[2段]を指定します
5.文書全体が段組みになります。
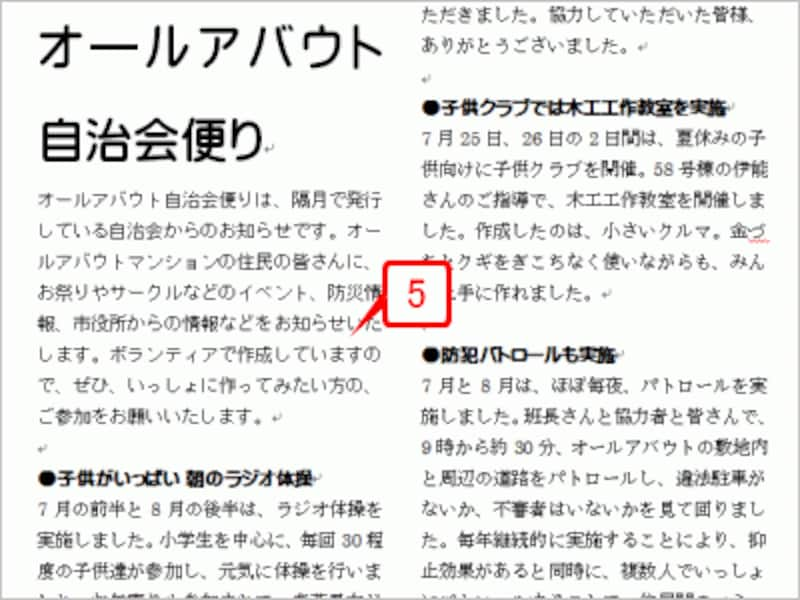
文書全体が段組みになります
なお、Word 2003では、ツールバーの[段組み]ボタンをクリックし、表示されたメニュー上でマウスポインタを動かして段数を指定します。
![Word 2003では、ツールボックスの[段組み]ボタンで段数を指定します](https://imgcp.aacdn.jp/img-a/800/auto/aa/gm/article/2/9/7/8/5/9/00a.gif)
Word 2003では、ツールボックスの[段組み]ボタンで段数を指定します
Word文書の段組み2:特定の位置以降を段組みにする
特定の位置以降を段組みにすることもできます。特に多いのは、文書タイトルやリード文は1段にして、本文を段組みにするケースでしょう。設定は[段組み]ダイアログボックスを表示して行います。1.以降を段組みにする位置にカーソルを置きます。
2.[ページレイアウト]タブをクリックします。
3.[段組み]ボタンをクリックします。
4.[段組みの詳細設定]をクリックします。
![以降を段組みにする位置にカーソルを置いたら、[ページレイアウト]タブの段組み]ボタンをクリックし、メニューの[段組みの詳細設定]をクリックします](https://imgcp.aacdn.jp/img-a/800/auto/aa/gm/article/2/9/7/8/5/9/004.gif)
以降を段組みにする位置にカーソルを置いたら、[ページレイアウト]タブの段組み]ボタンをクリックし、メニューの[段組みの詳細設定]をクリックします
5.[段組み]ダイアログボックスが表示されたら、[設定対象]で「これ以降」を指定します。
6.[2段]をクリックします。
7.[OK]ボタンをクリックします。
![[段組み]ダイアログボックスが表示されたら、[設定対象]で「これ以降」を指定し、[2段]を指定して[OK]をクリックします](https://imgcp.aacdn.jp/img-a/800/auto/aa/gm/article/2/9/7/8/5/9/005.gif)
[段組み]ダイアログボックスが表示されたら、[設定対象]で「これ以降」を指定し、[2段]を指定して[OK]をクリックします
8.カーソル位置以降が段組みになります。
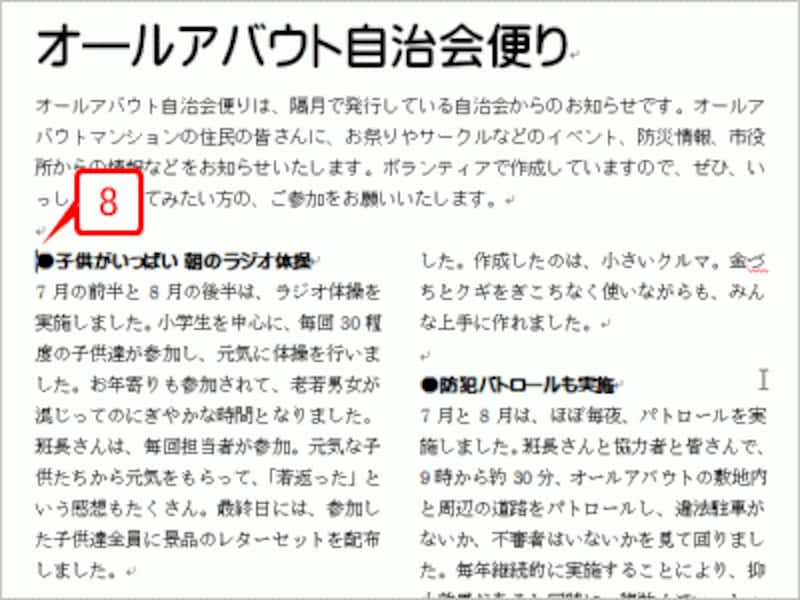
カーソル位置以降が段組みになります
なお、Word 2003では、段組みを開始する位置にカーソルを置いたあと、[書式]→[段組み]を選択して[段組み]ダイアログボックスを開きます。あとの操作はWord 2007と共通です。
Word文書の段組み3:指定した範囲だけを段組みにする
特定の範囲だけを段組みにすることもできます。たとえば、リード文だけを段組みにしたり、文書中のコラムだけを段組みにしたりといった使い方ができます。1.段組みにする範囲を選択します。
2.[ページレイアウト]タブをクリックします。
3.[段組み]ボタンをクリックします。
4.段数を指定します。ここでは、[2段]をクリックします。
![段組みにする範囲を選択したら、[ページレイアウト]タブの[段組み]ボタンをクリックし、[2段]をクリックします](https://imgcp.aacdn.jp/img-a/800/auto/aa/gm/article/2/9/7/8/5/9/007.gif)
段組みにする範囲を選択したら、[ページレイアウト]タブの[段組み]ボタンをクリックし、[2段]をクリックします
5.選択した範囲が2段組みになります。なお、設定直後は範囲選択された状態となります。
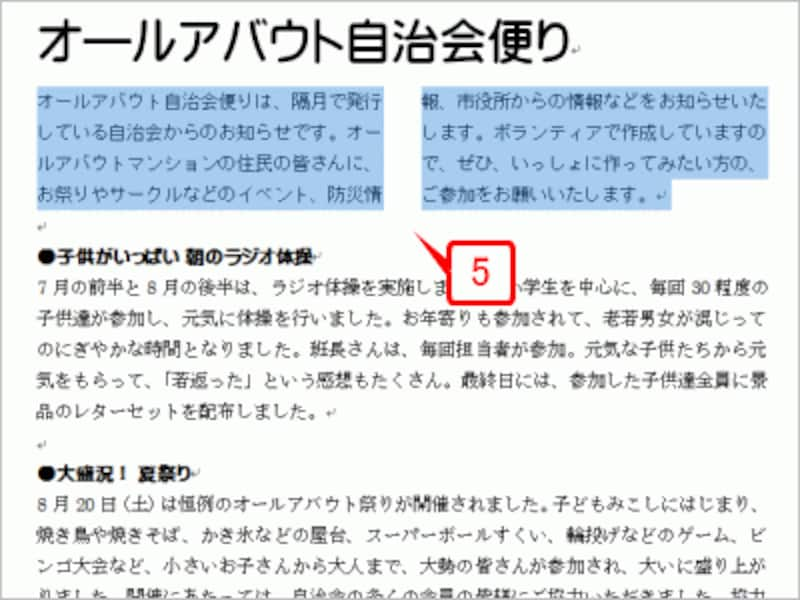
選択した範囲が2段組みになります。なお、設定直後は範囲選択された状態となります
Word 2003での操作は、ツールボックスの[段組み]ボタンをクリックして段数を指定する点が異なるだけです。
【関連記事】







