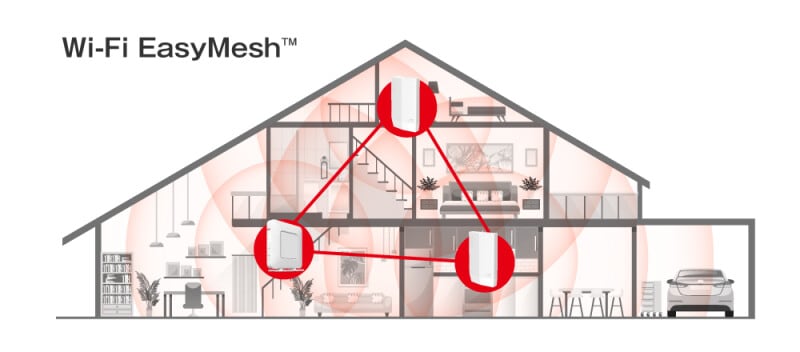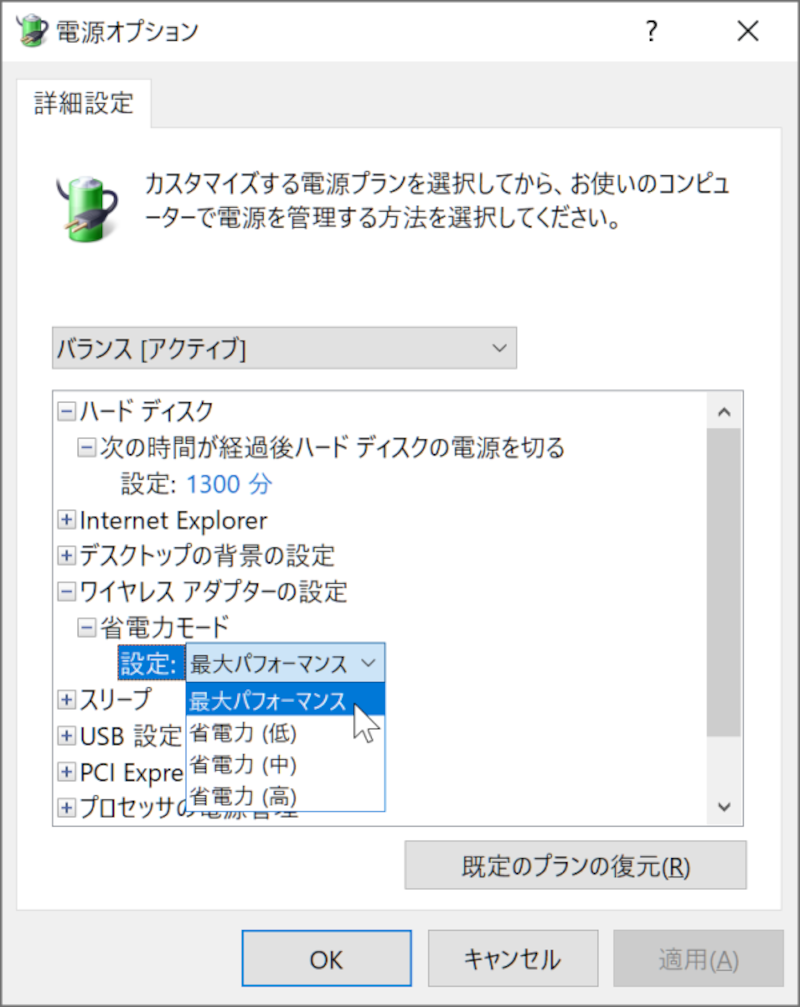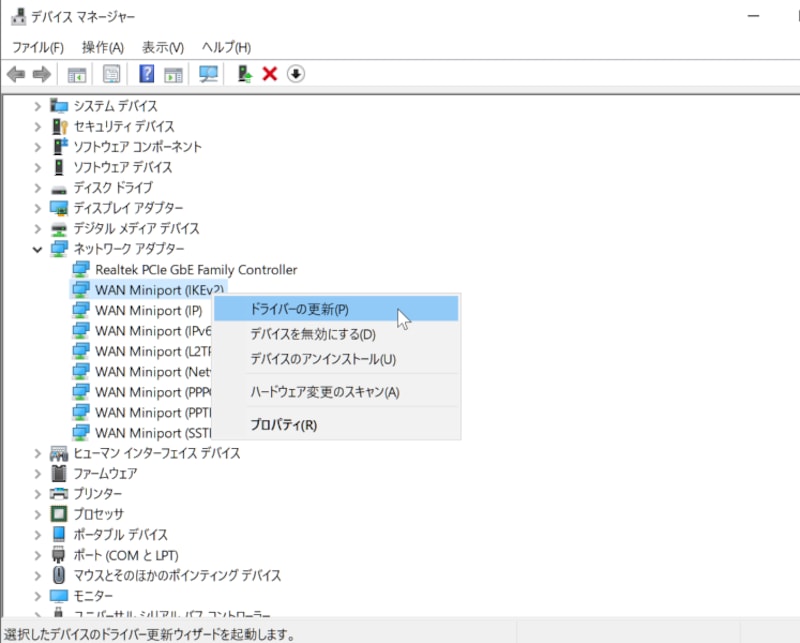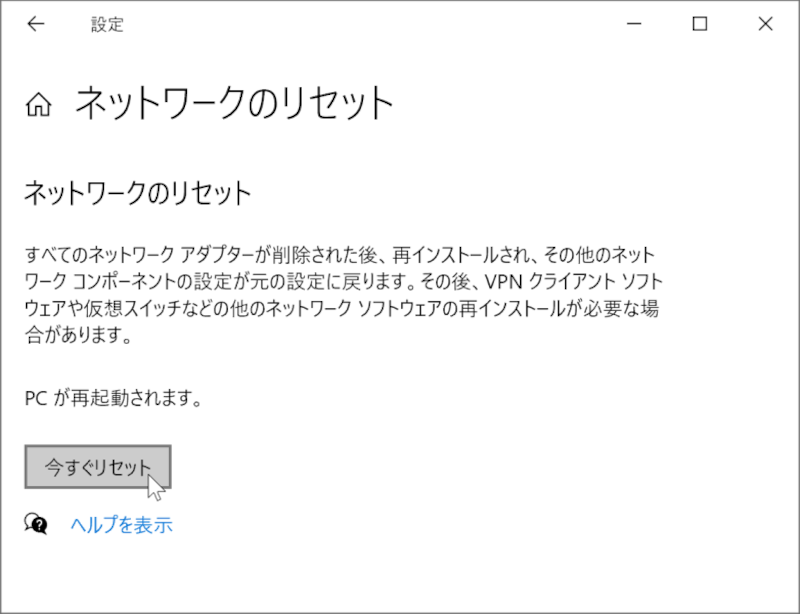Wi-Fiが切れるのはなぜ?
自宅で使っているWi-Fiが切れたり不安定になったりする主な原因は、次のとおりです。・Wi-Fiルータの設置場所が原因
Wi-Fiが切れる原因で一番多いのは、Wi-Fiルータの設置場所が本棚の奥であったり、戸棚の中だったりするような設置場所の問題で、電波がさえぎられてしまうことです。
Wi-Fiルータは、一度セットしてしまえば頻繁には操作しない機器ですので、ついつい邪魔にならない場所に設置しがちです。電子レンジなどから発せられる電波との干渉で不安定になることもありますが、ガイドの経験からすると頻度は低く設置場所による方が断然多いと感じています。 ・固定回線が原因
自宅に光回線などの固定回線をひいてそれにWi-Fiルータを接続している場合、回線自体に問題があることもあります。この場合はWi-Fiだけでなく、LANケーブルを使った有線接続も速度が遅かったり不安定になるので、切り分けは比較的簡単です。
・端末が原因
屋内でWi-Fiというと、スマートフォンが端末である場合が多いでしょう。この接続端末に何らかの問題が生じていることもありあす。
こちらに関しては、別記事「スマホのWi-Fiが切れる原因と解決策! iPhone/Androidでわかりやすく解説」を参照してください。
家のWi-Fiが切れる原因と解決策
それでは、家のWi-Fiが切れる原因と解決策を1つ1つ見ていきましょう。・Wi-Fiルータに原因がある
まずは、Wi-Fiルータに原因があるかどうかをチェックしましょう。一番多いのは、「iPhoneは最新の機種、しかしWi-Fiルータは5年前の機種のまま……」といったパターンです。たとえばiPhone 13は、IEEE802.11a/b/g/n/ac/axに対応しています。Wi-Fiルータが古い場合は、IEEE802.11a/b/g/nまで、場合によってはIEEE802.11a/b/gにしか対応していないこともあります。
これでは、せっかくの速度を生かせないばかりでなく、最新の端末を持っているのに、敢えて古い規格を使うことで不安定になることもあります。無線LANルータの開発は、最新の規格に重点が置かれていますので、古い規格を敢えて使うことで不安定になることもあります。
Wi-Fiルータは、スマートフォンと同じように日進月歩です。1年で新しい機種が発売されることもあります。そんなに頻繁に買い替える機器ではありませんが、古い機種を使っている方は、一度見直してみても良いでしょう。

【BUFFALO】Wi-Fi 6(11ax) 対応 (ネット脅威ブロッカー対応) フラッグシップモデル Wi-Fi 6(11ax)対応Wi-Fiルータ WXR-6000AX12S
設置場所に関しては、邪魔にならない場所ではなく、なるべく見通しのきく場所で、できれば天井に使い壁に設置するのがよいでしょう。また、熱による不具合もありますので、本棚の奥などではなく風通しの良い場所に設置してください。
・Wi-Fiルータを2重に設置してしまった
固定回線を契約すると、ONU(終端装置)がレンタルされます。このONUにルータ機能が付いていることがあり、ここにWi-Fiルータを接続してしまうとルータ機能が2重になってしまいます。
また、マンションなどの集合住宅でLANケーブルの接続口が壁にある場合は、その集合住宅で回線を分け合うための有線ルータが共有部分に設置されています。ここに、Wi-Fiルータを接続してもルータ機能が2重になってしまいます。 1つのネットワーク内に複数のルーター機能が存在していると、通信速度が遅くなったり、不安定になったりします。どちらも、Wi-Fiルータである場合は電波の干渉も起きます。
解決方法は、手持ちのWi-Fiルータをブリッジモード(橋渡しという意味)にすることです。これで、ルータ機能を回避してWi-Fiの電波を飛ばすことができます。具体的な方法は機種によって異なりますのでお手持ちのマニュアルを参照してください。
・固定回線が原因
次にチェックしたいのは、光回線などの固定回線です。固定回線をWi-Fiルータに接続する訳ですから、まずは元からチェックしましょう。具体的には、Wi-Fiルータを設置したときの設定です。Wi-Fiルータのマニュアルを見て、リセットスイッチを押し初期化してから、最初から設定し直してください。
ガイドの自宅では1G契約回線のWi-Fiでこの位の速度が出る。利用無線LANルータは、BUFFALOのWXR-6000AX12S。
回線に関しては、ケーブルの取り回しが正しいか、接続がグラグラしていないかをチェックします。間違った接続ではインターネットに接続できません。ケーブルの接触不良や断線も同様です。
案外見落としポイントですが、ケーブルに直射日光が当たっていないかチェックして下さい。ケーブルは熱せられると抵抗が増えたり、対ノイズ性能が落ちます。 ・電波が弱い
Wi-Fiルータと端末の距離が遠いと、当然繋がらなかったり接続が不安定になります。また、間に電波を通しにくい障害物(コンクリート、床暖房のパネルなど)があっても同様です。これらは、Wi-Fiの強さを示すアイコンを見れば分かります。
解決方法は、Wi-Fi中継機やメッシュWi-Fiを使います。中継器に関しては、「Wi-Fiが繋がらないときはどうする?中継器設置のポイント」を参照してください。なお、手持ちの古いWi-Fiルータを中継機として使うことができる場合もあります。
メッシュWi-Fiとは、家のWi-Fiネットワークを網の目のように張り巡らせる仕組みです。メーカー独自仕様の機器もありますが、いまから設置するならEasyMesh(イージーメッシュ)がよいでしょう。
詳しくは、「EasyMeshは通常のWi-Fi中継器と何が違う?」を参照してください。通常の中継器より、高価ですが、「2/3階一戸建ての全部屋でWi-Fiを使いたい」といった場合にはメッシュWi-Fiがよいでしょう。
設置が終わったら電波強度を詳細に表示する「Wi-Fiミレル(Android、iOS)」や「WiFi Analyzer(Android)」「WiFi Analyzer(Windows)」などで家じゅうの電波強度を調べてみてください。
Wiindows 10/11のWi-Fiが繋がらない時の対処法
ノートパソコンなどが繋がらない場合は、Windowsの設定に問題があると思われます。・ワイヤレスアダプターの省電力モードが原因
Windows10/11共に、ワイヤレスアダプターの設定が「省電力モード」になっていることで、Wi-Fiを使っているときに接続と切断を繰り返すことがあります。
対処方法は、Windowsの「設定」→「設定の検索」ボックスに「電源プランの編集」と入力→「詳細な電源設定の変更」→「ワイヤレスアダプタの設定」→「省電力モード」→「設定」で「最大パフォーマンス」を選択してください。 ・デバイスマネージャーが古い
特にWindows 10からWindows 11に更新した場合、Windows 10で使っていたネットワークドライバが原因で接続が不安定になることがあります。Windowsを更新してない時でも古いネットワークドライバが原因になることがありますので、常に最新のドライバを使うようにしてください。
更新方法はWindows11/10共に、Windowsキー+Xキー→「デバイスマネージャー」→「ネットワークアダプター」をダブルクリック→表示されるドライバを右クリック→「ドライバーを更新」をすべてのネットワークドライバーで実行します。 ・問題が特定できない場合の処置
どこに原因があるか分からない場合は、Windows10/11のネットワークをリセットすることで回復することがあります。
Windows 10での手順は、Windowsキー+X→「ネットワーク接続」→「状態」→「ネットワークの詳細設定」項目の中の「ネットワークのリセット」→「今すぐリセット」を選択します。
Windows 11の場合は、Windowsキー+X→「ネットワーク接続」→「ネットワークの詳細設定」→「ネットワークのリセット」→「今すぐリセット」を選択します。
【おすすめ記事】
・スマホがWi-Fiに繋がらない・接続できないときのチェック項目8
・Wi-Fiの電波はアルミホイルで強くなる? 電波強度を上げるには
・家のWi-Fiがつながりにくい時の現実的な対策はコレだ! 無線LANルーター3機種で徹底検証してみた
・家庭用Wi-Fiで「やってはいけない」NG行為7つ
・フリーWi-Fiとは? 使っても大丈夫? 外でWi-Fiを見つける方法や注意点を解説
・スマホのWi-Fiが切れる原因と解決策! iPhone/Androidでわかりやすく解説