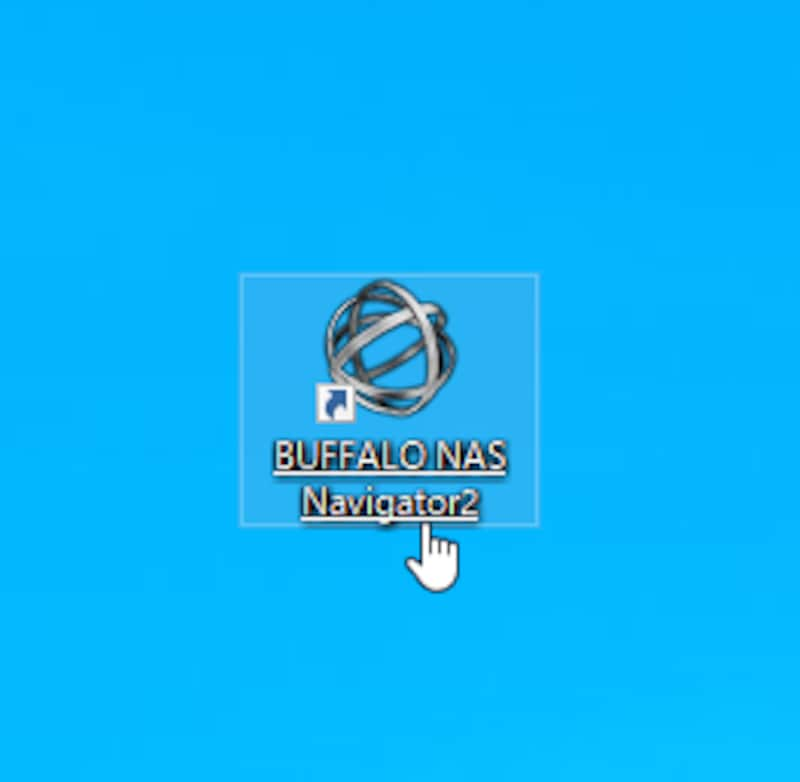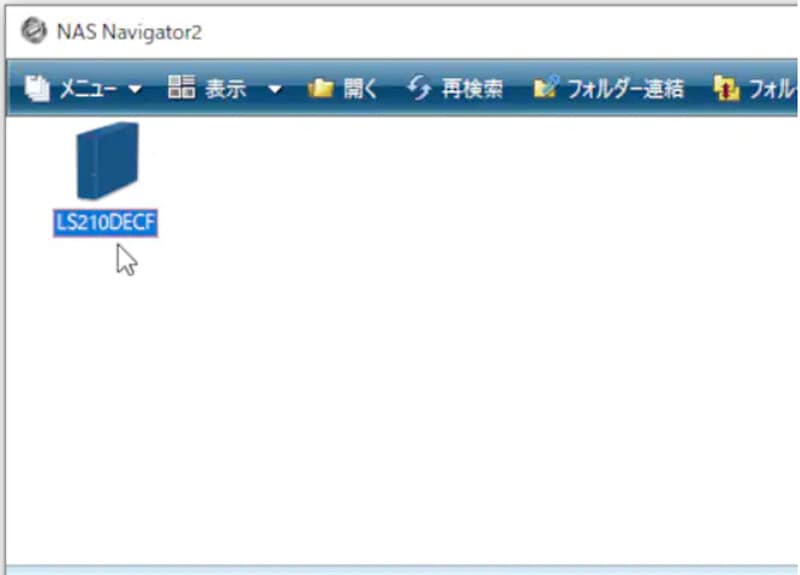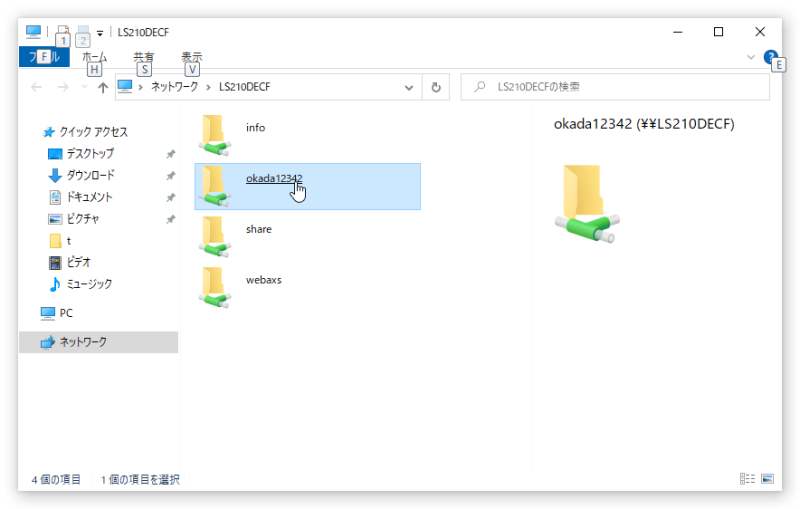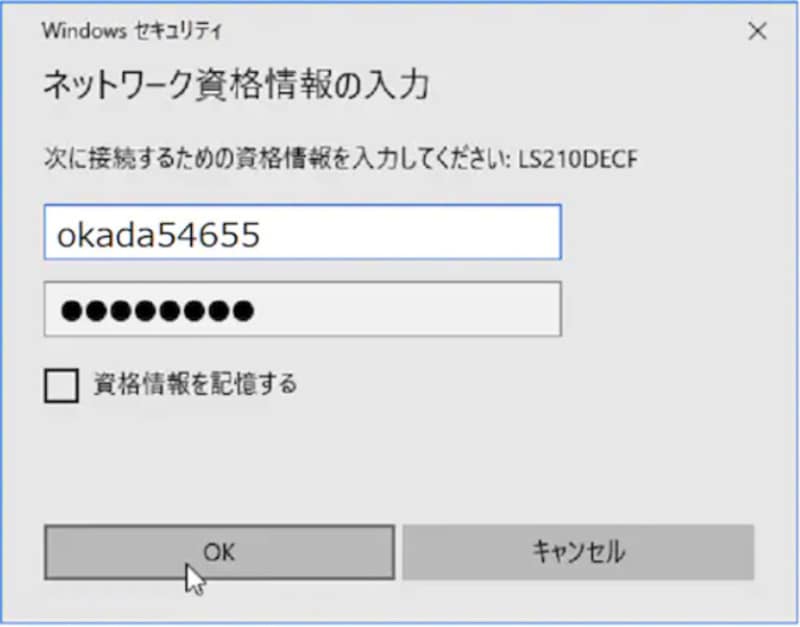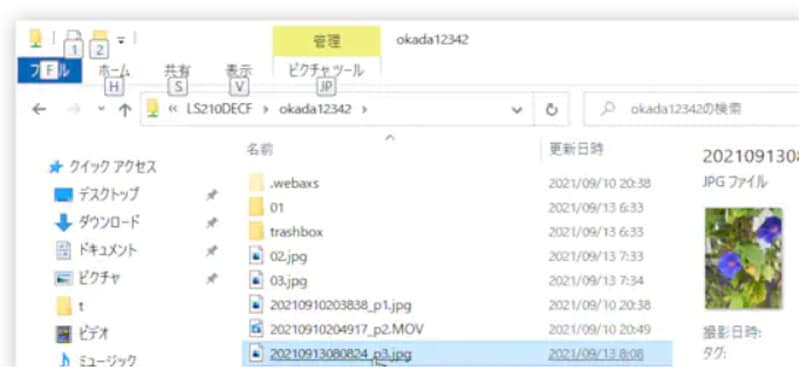<目次>
・NASとは
・屋外で撮影した写真を自宅のNASに保存
・ファイルの共有に利用する
・ブラウザで出先からアクセスできる
・まだまだある! NASの活用方法
NASとは
NAS(Network Attached Storage)とは、ネットワーク上のハードディスクです。自宅のネットワーク上にNASを設置すれば、ネットワークに接続している複数のコンピュータから簡単にアクセスができます。つまり、複数のコンピュータの保存先になり、保存したデータを複数のコンピュータからアクセスすることができます。
BuffaloのNAS HDD LS210DG
屋外で撮影した写真を自宅のNASに保存
どのように屋外で撮影した写真や動画を自宅のNASに転送するのか、実例を見ていきましょう。Androidスマホでも可能ですが、ここではiPhoneの場合を紹介します。NASのセットアップは既に終えているとします。利用したNASは、BUFFALOのLS210DGです。
1. あらかじめ専用アプリ「WebAccessi」をダウンロードしておきます
2. 外出先で「WebAccessi」アプリをタップ 3. 保存先のNASを選択。ここでは「LS210DECF」をタップします 4. NASのセットアップ時に作成した保存先フォルダ「okada12342」をタップ 5. アップロードが有効になるのでタップ「↑」マークのボタンをタップ 6. 「写真やビデオを撮影」をタップ。「ファイルを選択」は、スマホに保存してある写真や動画をアップする場合に利用します 7. 「+」ボタンをタップします 8. 通常通り写真やビデオを撮影します。撮影後、表示される「写真を使用」をタップします 9. 「↑」マークをタップ。その後、「+」マークをタップすると、アップする写真やビデオを追加できます 10. すると、インターネットを通して自宅のNASにデータがアップされます。その際、アップ先のフォルダ名が確認できます。アップロードを終えたら「閉じる」が表示されるのでタップしましょう これで自宅のNASに写真が転送されます。出先からでも確認できますが、自宅へ帰ってからゆっくり見ましょう。
ファイルの共有に利用する
Windows10のファイルの共有は、通常Windows10の機能を使って実行します。しかし、Windows 10の共有で他パソコンが表示されない時の対処法で述べたように様々なトラブルに見舞われることがあります。特にWindowsアップデートでコンピュータ名が表示されなくなるトラブルが厄介です。そんなとき、NASがあればファイルやフォルダを保存し、手軽に共有することができます。また、NAS内のフォルダにネットワークドライブ(例:Zドライブ)を設定すれば、WordやExcelのデータを直接NASに保存し、共有することもできます。
NAS内のファイルにアクセスする方法は、簡単です。実際の動作を見ていきましょう。利用したNASは、BUFFALOのLS210DGです。
1. コンピュータにインストールした「BUFFALO NAS Navigator2」を起動します 2. NASを選択します 3. NASのセットアップ時に作成したアクセス先のフォルダを選択します 4. NASのセットアップのときに作成したユーザ名とパスワードを入力し「OK」ボタンを押します。「資格情報を記憶する」にチェックを入れると以後は認証なしになります
5. これでNASのフォルダに保存したファイルにアクセスできます。ファイルを保存する場合は、表示されたフォルダにファイルやフォルダをドラッグするだけです なお、WindowsアップデートによりSMB1プロトコルが廃止になっています。それに伴い正しいユーザ名とパスワードを入力しても、「アクセスできません。」と表示されることがあります。その場合は、以下のように設定を変更してください。
それでも、駄目な場合はこちらを参照してください。Web設定画面→詳細設定→ファイル共有→SMB:オン(初期値)→右のボタン→編集→SMBプロトコル:SMB2のみ有効にする
ブラウザで出先からアクセスできる
BUFFALOのWeb Access iのNAS一覧に割り付けられた「WEBアクセスURL」をスマホのブラウザに入力してアクセスすると、出先からNASに保存したファイルにアクセスできます。たとえば、NASに保存したエクセルの「商品単価表」.xlsxを、出先で顧客に提示できます。まだまだある! NASの活用方法
そのほかに、NASには以下のような活用方法もあります。・Windowsのバックアップ先にNASを指定できる。Macの「TimeMachine」機能にも対応
・DLNAサーバ機能があるので、NASに保存してある画像、動画、音楽ファイルをDLNA対応のTVや音楽再生器機で再生できる
・「スカパー!プレミアムサービスLink」や「地上デジタル放送の録画番組」を、他のテレビでも観ることができる機能「DTCP-IP」に対応。DTCP-IP対応のTVからは、直接NASに番組を録画できる。録画したデータは、DTCP-IP対応のほかのTVで視聴したり、DTCP-IP対応のレコーダでDVDやブルーレイディスクに書きだすことができる(ムーブ)
【おすすめ記事】
・外出先から自宅のNASに保存した音楽を楽しむ
・なぜNASでオーディオの音質は変わるのか
・ネットワークオーディオ用NAS購入時に確認すべきこと
・Wi-Fiの電波はアルミホイルで強くなる? 電波強度を上げるには
・無線LANルータ、どうせ買うなら高機能が良い?