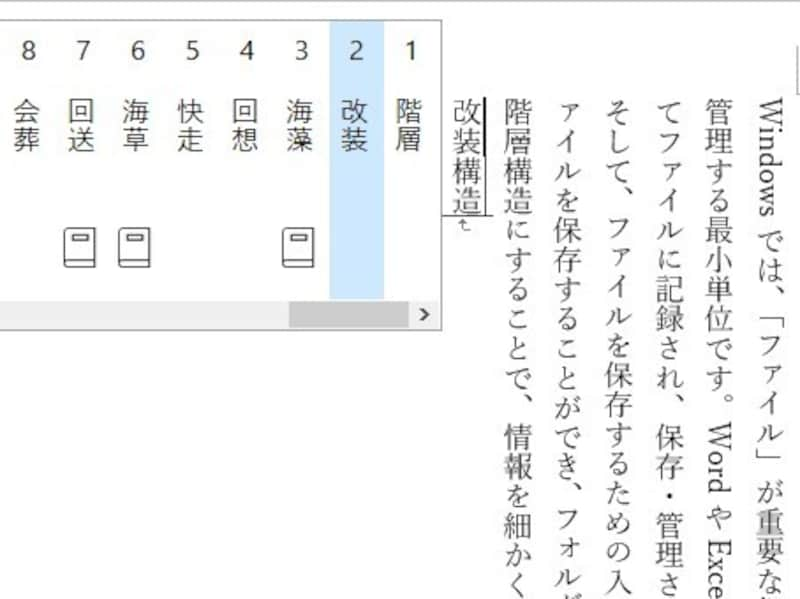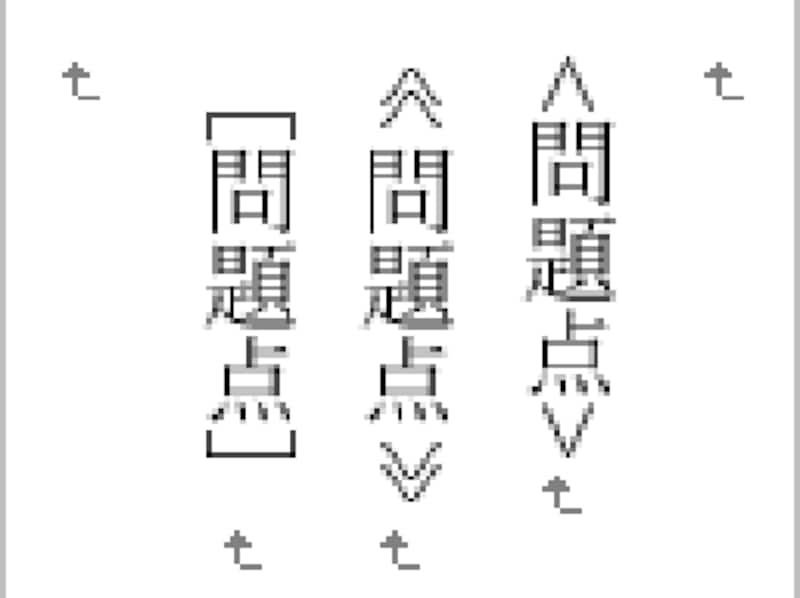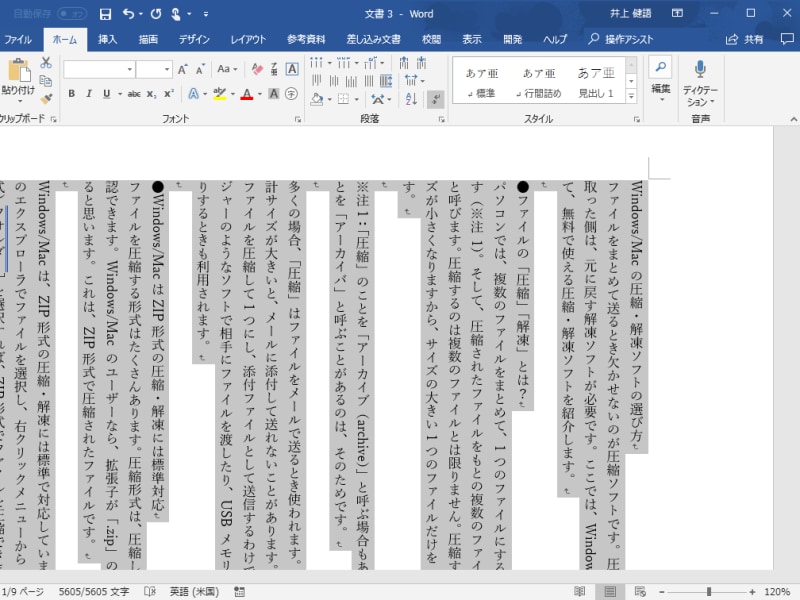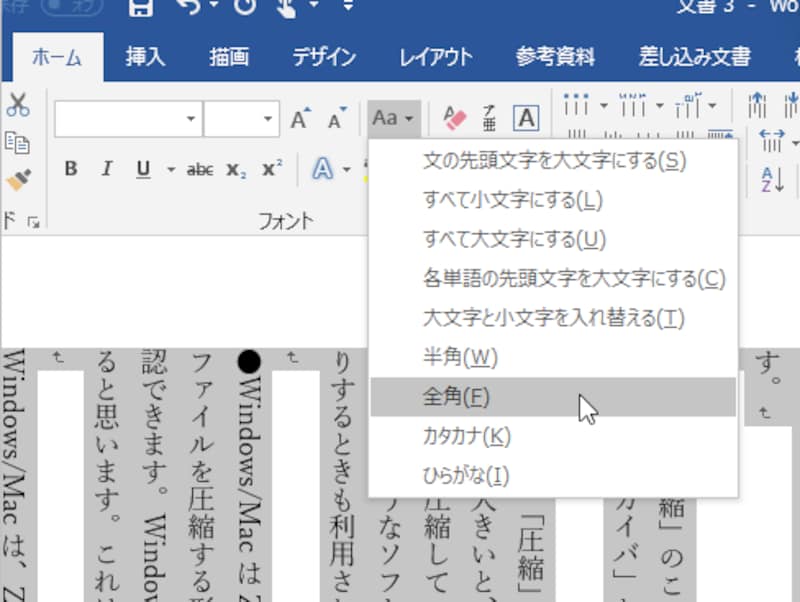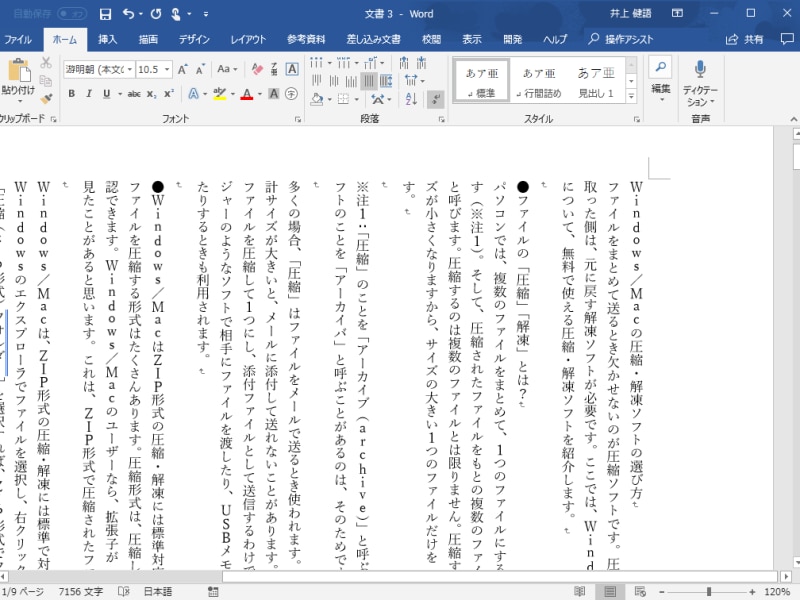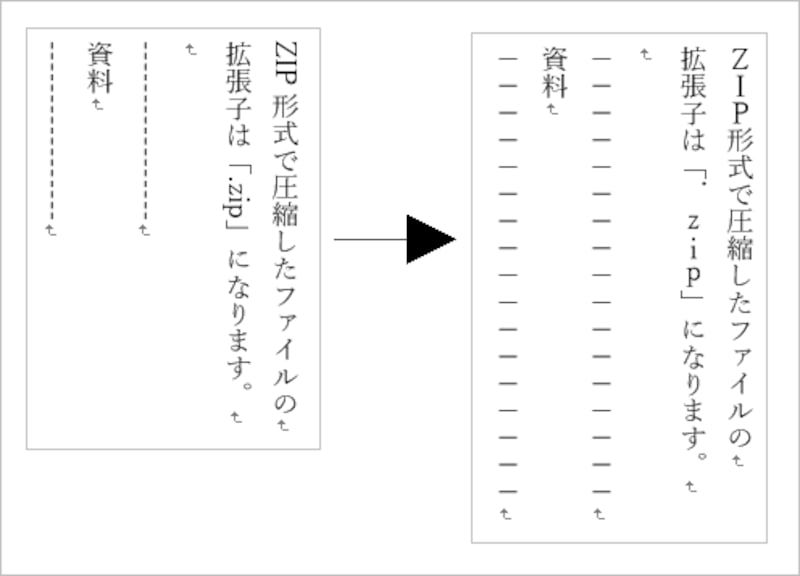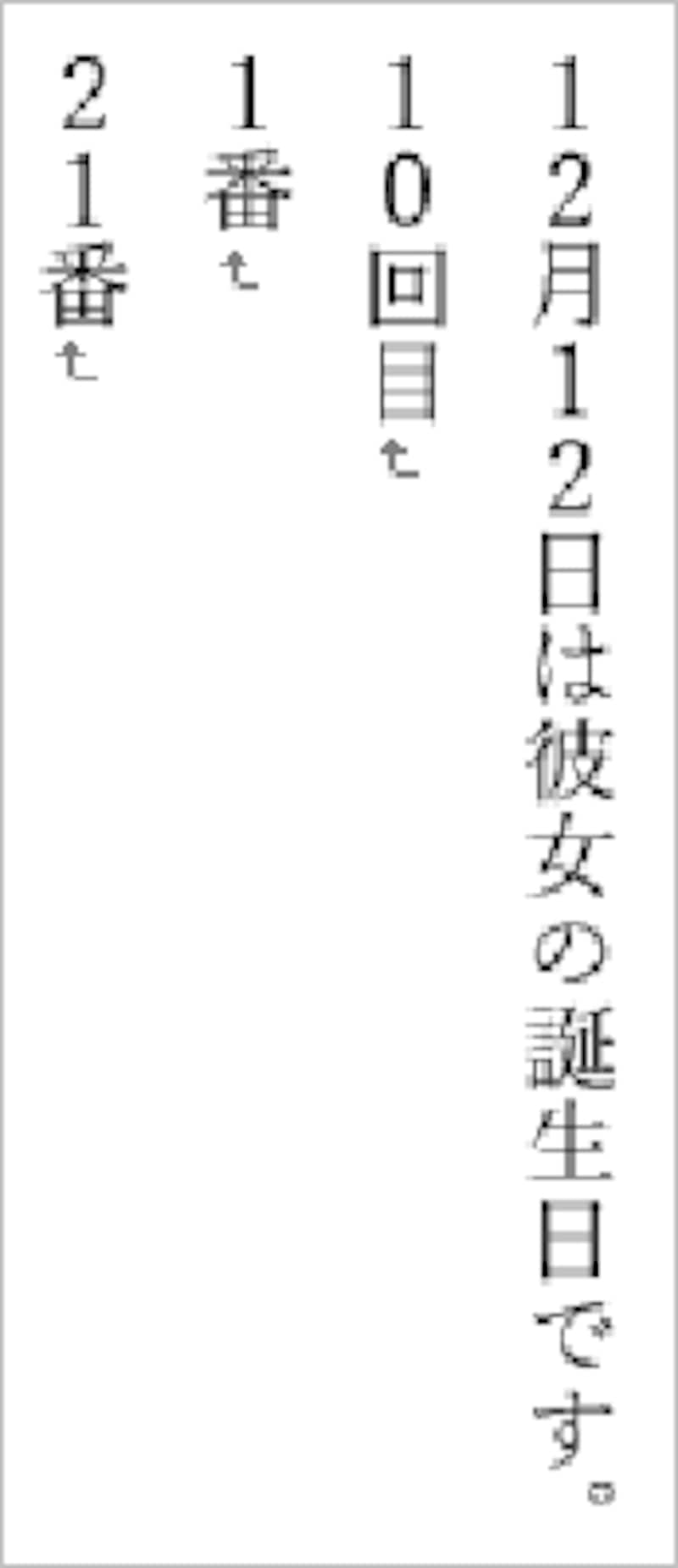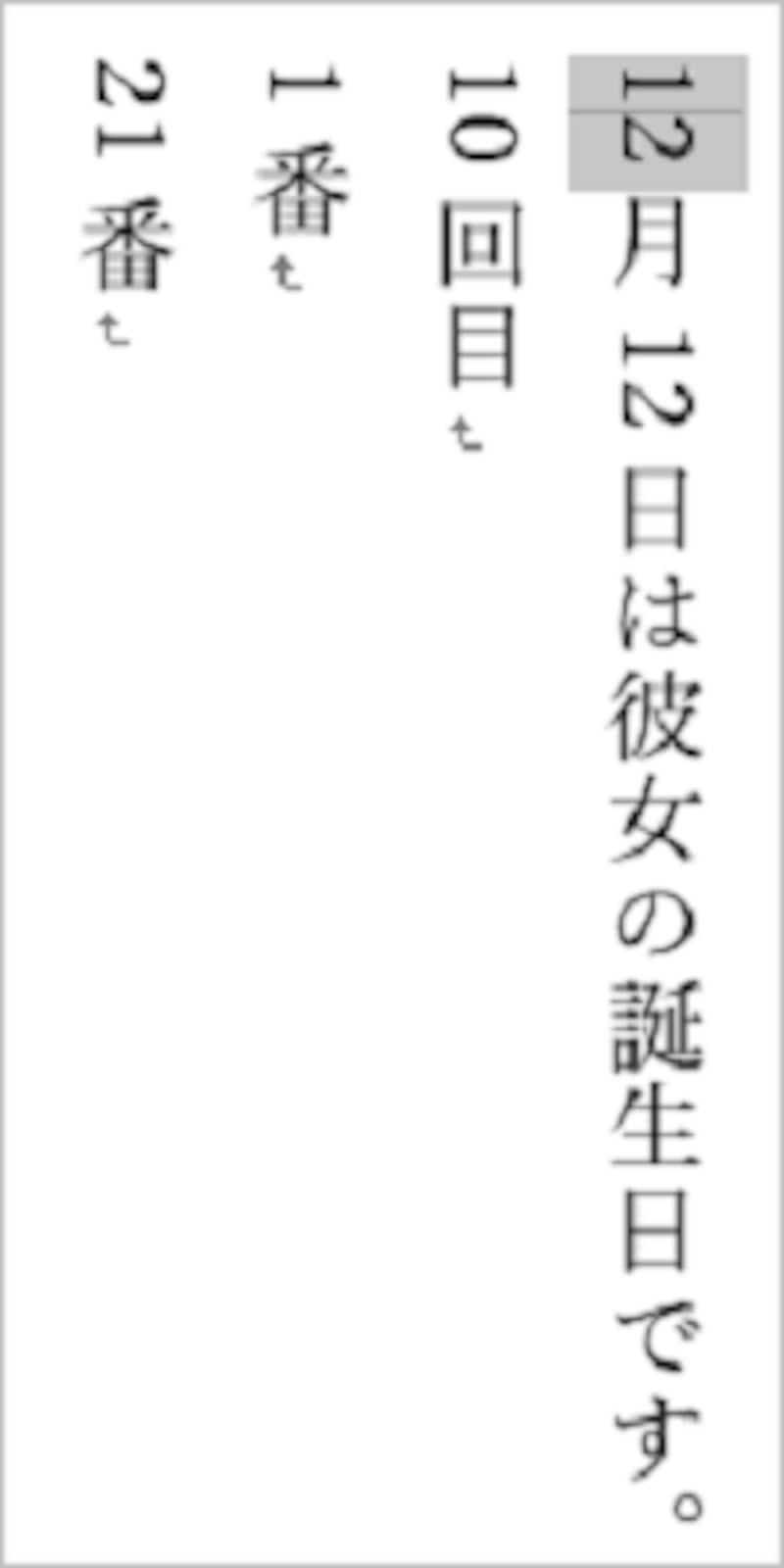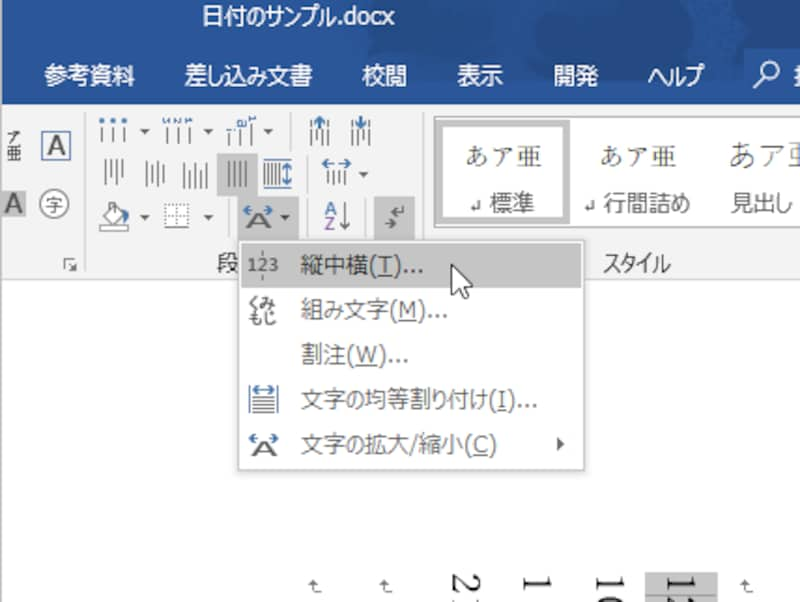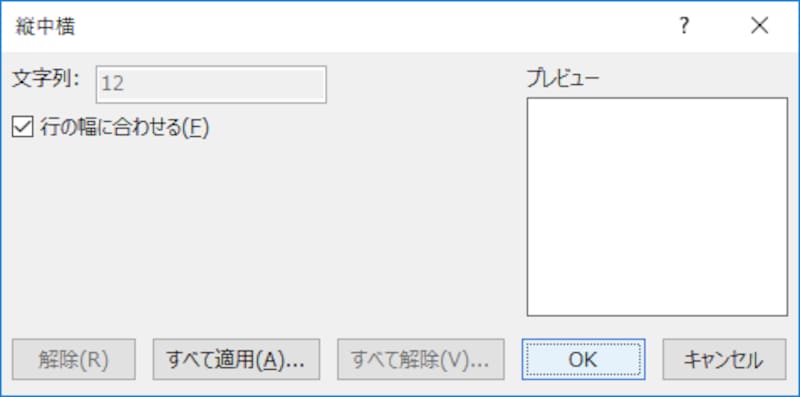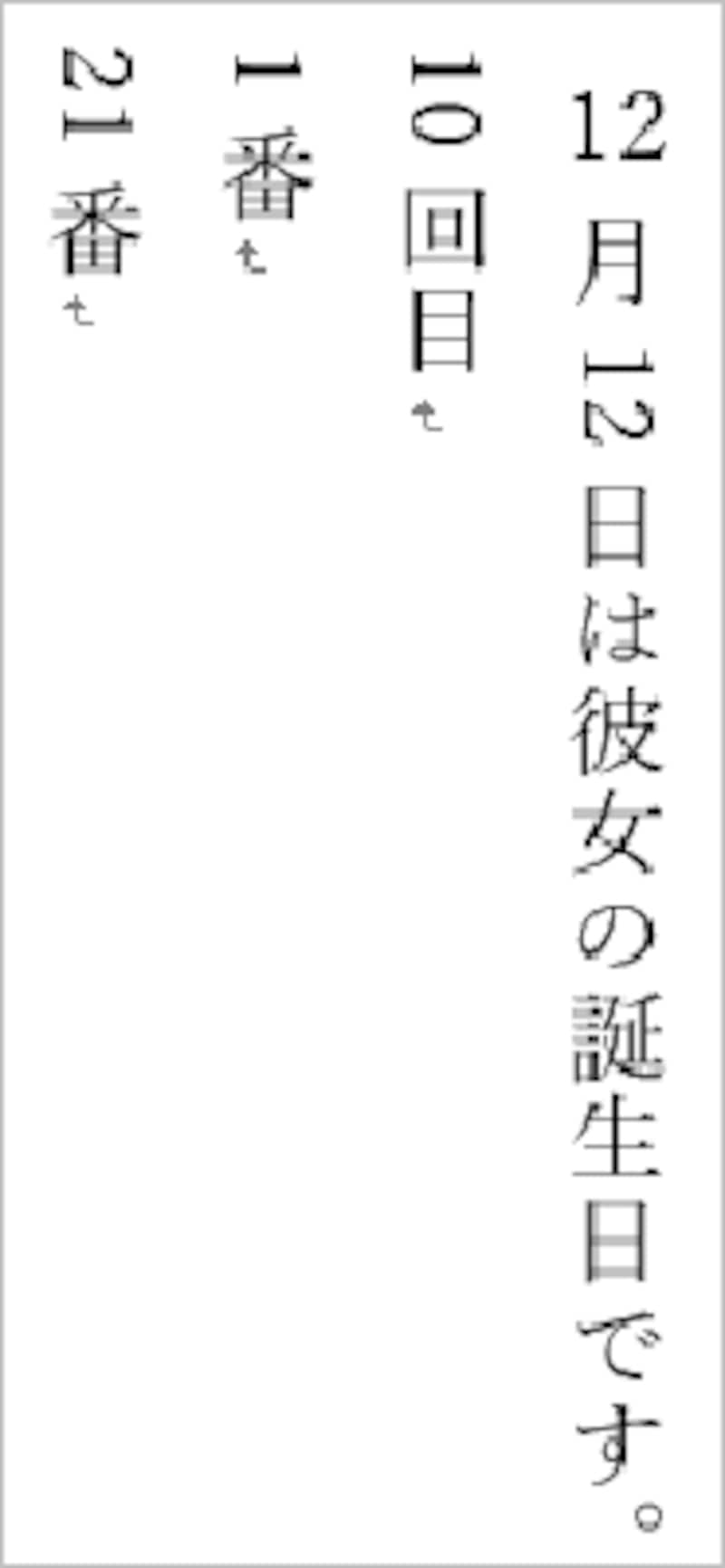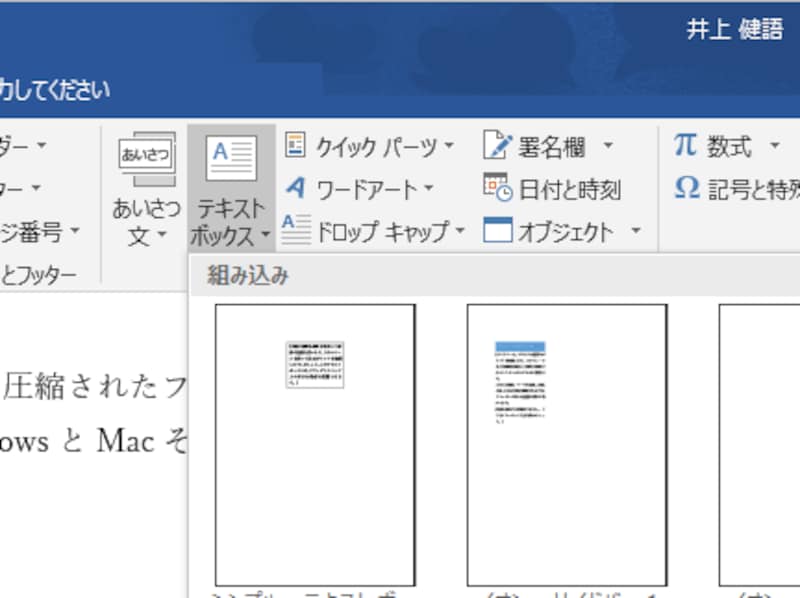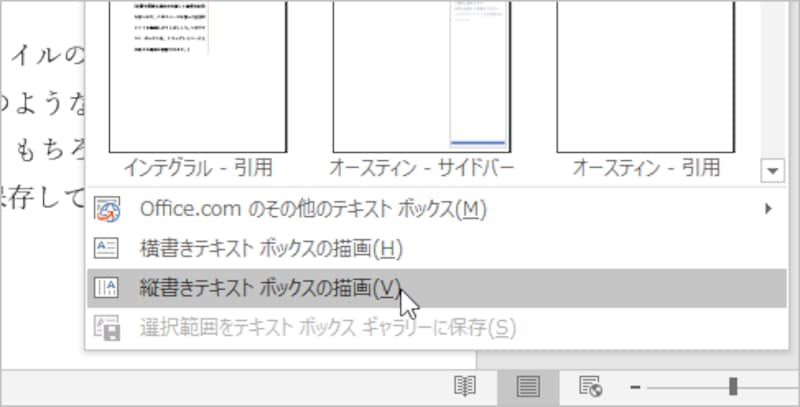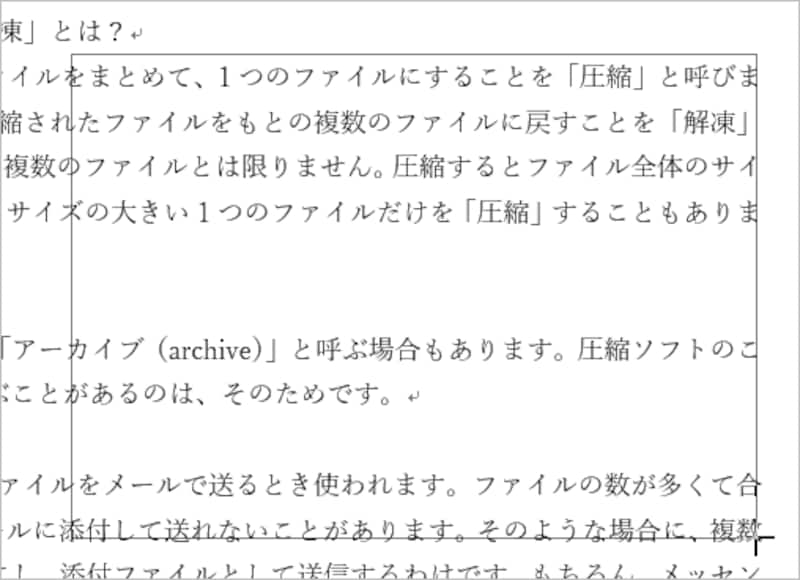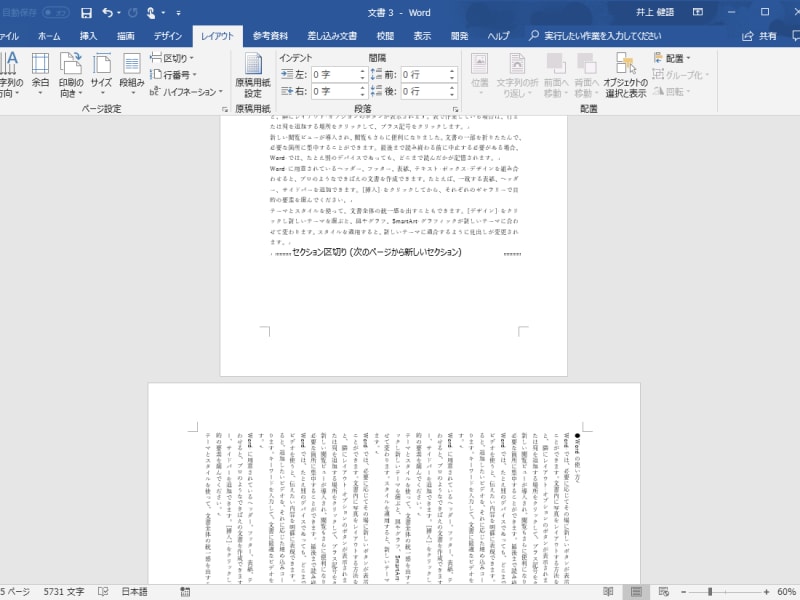ワード文書を縦書きにする基本操作と問題点
小説やエッセイ、手紙などは、縦書きにした方がしっくりくる場合が少なくありません。もちろんワードを使えば、縦書き文書も手軽に作れます。ただし、その際には注意すべきポイントもいくつかあります。本記事では、縦書き文書の作り方と、注意点すべきポイントについて整理しました。
<目次>
- ワード文書を縦書きにする基本操作と問題点
- ワード文書を縦書きにする基本操作
- 基本操作における問題点:数字や英語、全角不等号だけ横になる
- 対策2:半角の英数字・記号をすべて全角に変換する(文字種の変換)
- 対策3:必要な箇所だけ部分的に縦にする(「縦中横」を利用する)
- 横書き文書と縦書きの混在について
ワード文書を縦書きにする基本操作
ワードを使えば最初から縦書きで文章を入力することもできますし、横書きで作った文書を縦書きに変換することもできます。どちらの場合も、次の操作が不可欠です。上記のように操作すると、用紙が横向きになったうえで、文書全体が縦書きになります。また、文章も縦書きで入力・変換されるようになります。次は、入力中の様子を示したところです。
基本操作における問題点:数字や英語、全角不等号だけ横になる
ワードで縦書き文書を作る方法は、基本的にこれだけです。ただし、実際に縦書き文書の作成をはじめると、いくつかの問題が起きます。●問題点1……全角不等号が縦にならない
全角不等号の < と > は、縦書きにしても横書きと同様に表示されます。次の画面を見れば、一目瞭然だと思います。
したがって、縦書き文書では全角不等号の < と > は使わない方がいいでしょう。半角の< >を利用するか、全角の ≪ ≫ 、[]などの記号を使うことをおすすめします。
●問題点2……半角の英数字・記号が横に寝た状態で表示される
次の画面を見てください。「Windows」が横になり。「12月12日」の「12」も横になっています。
「これで問題ないよ」という考え方もあります。ただ、漢字やひらがなと同様に、英数字・記号もすべて縦にしたいという要望もあると思います。また、一部の英数字・記号だけを縦にすれば十分という考え方もあります。したがって、この問題への対策は次の3つです。
・対策1 そのままにする。
・対策2 半角の英数字・記号をすべて全角に変換する。
・対策3 必要な箇所だけ部分的に縦にする。
対策1なら何もする必要はありませんから、以下では、対策2と対策3について説明したいと思います。
対策2:半角の英数字・記号をすべて全角に変換する(文字種の変換)
英数字を縦に表示するなら、全角で入力すれば問題ありません。入力されている半角英数字は、全角に書き換えれば縦になります。ただし、半角英数字が多いと、1つ1つ書き換えるのは大変です。その場合は、半角文字を全角文字に一括置換すると効率的です。手順は次のとおりです。以上で、英数字・記号類が全角になって、縦に表示されます。ただし、置換後は文書全体をしっかり確認することをおすすめします。全角に置換すると、思わぬ"副作用"が出ることもあるからです。次は、その例です。
拡張子の「.zip」、半角ハイフンの「-------」がすべて全角になり、不自然になっているのが分かると思います。このような場合は、半角に戻したり、別の記号を使ったりするなど、個別に対応する必要があります。なお、半角に戻すなら、変換したい範囲を選択したあと、[ホーム]タブの[文字種の変換]ボタンをクリックし、メニューから[半角]を選択してください。
対策3:必要な箇所だけ部分的に縦にする(「縦中横」を利用する)
必要な箇所だけを縦にするには、そこだけ全角にするのが1つの方法です。しかし、全角文字だと見栄えが悪い場合があります。典型的な例が日付や連番です。特に2桁以上の数字は、どうしても見栄えが悪くなります。次がその例です。この場合は、漢数字を使う方法もありますが、「縦中横(たてちゅうよこ)」を使う方法もあります。縦中横は、複数の文字をまとめて縦にする機能です。設定方法は次のようになります。
このように、縦中横を使うと、複数の文字をまとめて縦にできます。数字以外の文字にも適用できますので、必要に応じて利用してください。
横書き文書と縦書きの混在について
最後に、横書き文書と縦書き文書を混在させるテクニックを2つ紹介しておきます。1つは、横書きの中に縦書きのエリアを作る方法です。横書き文書に縦書きのコラムを作りたい場合などに使えるテクニックです。なお、テキストボックスは、内部の文字量に合わせてサイズを調整したり、周囲の枠線や背景色を設定したりできます。それは、横書きのテキストボックスと共通です。2つ目のテクニックは、文書の途中から縦書きにする方法です。操作は次のようになります。
このように、ワードには縦書き文書のための機能がたくさん用意されています。この他にも、文書の途中だけを縦書きにしたり、縦書き文書を段組にしたりすることも可能です。ワードで作る文書は、横書きの方が圧倒的に多いと思います。しかし、小説やエッセイ、はがきや手紙など、縦書きの方が適している文書も少なくありません。そのような文書を作るときは、ぜひワードの縦書きを試してみてください。
【関連記事】