
ワードの「アンカー」と図形・画像の関係を理解しよう
突然、図形や画像が動いた・消えた! こんな経験はありませんか?
ワードで作業中に「削除したつもりはないのに図形が突然消えた!」「編集していたら画像が変な場所に移動した!」といった経験はないでしょうか? 実際に、図形・画像が予想外の動きをして、びっくりすることは少なくないと思います。しかし、ワードで図形・画像が貼り付けられる仕組みを理解すると、動きが予想できるようになります。今回は、その仕組みを説明します。
なお、対象にするのはWord 2016/2013/2010です。Word 2007以前については、ワードで勝手に動く・消える絵の秘密(2003/2007)で説明していますので、そちらを参照してください。
<目次>
- ワードの図形・画像はアンカー(錨)で段落とつながっている
- アンカーのある段落が動けば図形・画像も動き、削除されれば図形・画像も削除される
- アンカーが動かないように固定する
- 「文字列と一緒に移動する」と「ページ上の位置を固定」の違い
- アンカーを表示する
ワードの図形・画像はアンカー(錨)で段落とつながっている
Wordで図形・画像を選択すると、近くの段落に錨(いかり)のマークが表示されます。もしも表示されないときは、[書式]タブの[文字列の折り返し]ボタンで「行内」以外を選択してください。表示されましたか? それでも表示されない場合は、「アンカーを表示する」で先にアンカーを表示してから、本記事に目を通すと、よりわかりやすいと思います。次はWord 2016で表示したところです。
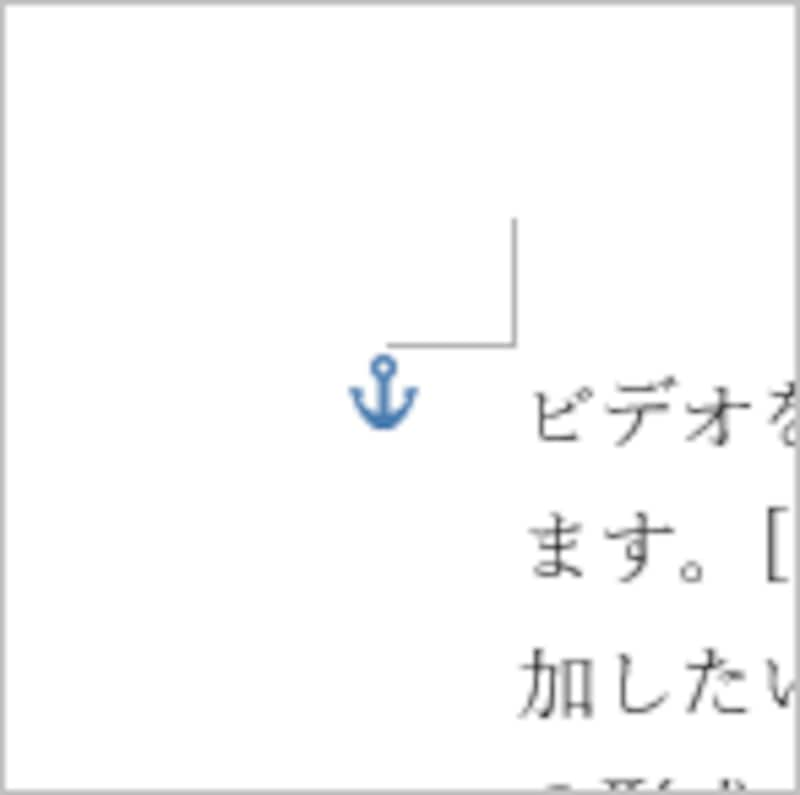
段落先頭に錨(いかり)のマークが表示されています
図形・画像のすぐそばの段落先頭に表示されているでしょう。この錨(いかり)マークを「アンカー」と呼びます。画像をドラッグして動かすと、アンカーも連動して最も近い段落に移動します。
しかし、逆にアンカーをドラッグしても、図形は動きません。次はアンカーをドラッグして下の方に移動した例です。アンカーを動かしても図形はそのままなので、アンカーと図形が離れているのがわかります。
>次は、アンカーのある段落が移動・削除されると、つながっている図形・画像がどう変化するかを説明します







