画像や表を検索することもできる
ナビゲーションウィンドウを使うと、画像や表を検索することもできます。文書中に貼り付けた画像、長文レポートに含まれる表を次々に確認したいときなどに便利です。ここでは、画像を検索する操作を紹介しましょう。1. ナビゲーションウィンドウの検索キーワードを入力するボックス右端の[▼]をクリックしてメニューを開きます。
2. [グラフィックス]を選択します。
![ナビゲーションウィンドウの検索キーワードを入力するボックス右端の[▼]をクリックしてメニューを開いたら、[グラフィックス]を選択します](https://imgcp.aacdn.jp/img-a/800/auto/aa/gm/article/3/8/9/8/7/6/3-001.gif)
ナビゲーションウィンドウの検索キーワードを入力するボックス右端の[▼]をクリックしてメニューを開いたら、[グラフィックス]を選択します
3. 文書の先頭から画像が検索されて選択状態になります。
4. また、ナビゲーションウィンドウの中央のタブには、画像が含まれているページのサムネイル(縮小表示)だけが表示されます。
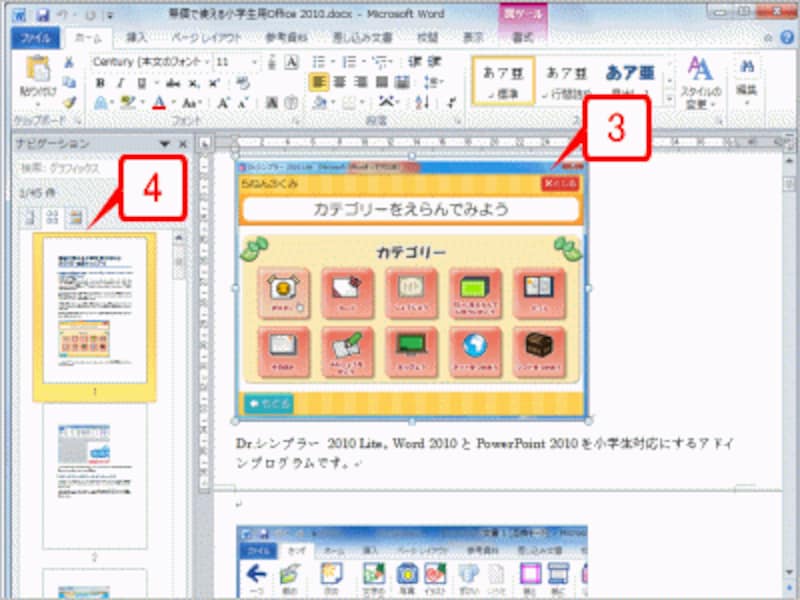
文書の先頭から画像が検索されて選択状態になります。また、ナビゲーションウィンドウの中央のタブには、画像が含まれているページのサムネイル(縮小表示)だけが表示されます
5. 検索を終了するには、検索キーワードを入力するボックス右端の[×]ボタンをクリックします。
![検索を終了するには、検索キーワードを入力するボックス右端の[×]ボタンをクリックします](https://imgcp.aacdn.jp/img-a/800/auto/aa/gm/article/3/8/9/8/7/6/3-003.gif)
検索を終了するには、検索キーワードを入力するボックス右端の[×]ボタンをクリックします
>ワイルドカードを使った検索も可能






