ワイルドカードを使った検索も可能
「ワイルドカードで数字や電話番号だけを選択する」では、ワイルドカードの使い方を紹介しました。うまく活用すると、さまざまな文字を効率的に検索できるようになります。もちろん、Word 2010でもワイルドカードを利用できます。1. 検索キーワードを入力するボックス右端の[▼]をクリックしてメニューを開きます。
2. [オプション]を選択します。
![検索キーワードを入力するボックス右端の[▼]をクリックしてメニューを開いたら、[オプション]を選択します](https://imgcp.aacdn.jp/img-a/800/auto/aa/gm/article/3/8/9/8/7/6/4-001.gif)
検索キーワードを入力するボックス右端の[▼]をクリックしてメニューを開いたら、[オプション]を選択します
3. [検索オプション]ダイアログボックスが表示されたら、[ワイルドカードを使用する]チェックボックスをオンにします。
4. [OK]ボタンをクリックします。
![[検索オプション]ダイアログボックスが表示されたら、[ワイルドカードを使用する]チェックボックスをオンにして、[OK]ボタンをクリックします](https://imgcp.aacdn.jp/img-a/800/auto/aa/gm/article/3/8/9/8/7/6/4-002.gif)
[検索オプション]ダイアログボックスが表示されたら、[ワイルドカードを使用する]チェックボックスをオンにして、[OK]ボタンをクリックします
5. 検索キーワードの入力ボックスに半角で [a-zA-Z] と入力して[Enter]キーを押します。
![検索キーワードの入力ボックスに半角で「[a-zA-Z]」と入力して[Enter]キーを押します](https://imgcp.aacdn.jp/img-a/800/auto/aa/gm/article/3/8/9/8/7/6/4-003.gif)
検索キーワードの入力ボックスに半角で [a-zA-Z] と入力して[Enter]キーを押します
6. 文書中の半角アルファベットがすべて検索されて、黄色で表示されます。

文書中の半角アルファベットがすべて検索されて、黄色で表示されます
7. 今度は半角で 20?? と入力して[Enter]キーを押します。
![今度は半角で「20??」と入力して[Enter]キーを押します](https://imgcp.aacdn.jp/img-a/800/auto/aa/gm/article/3/8/9/8/7/6/4-005.gif)
今度は半角で 20?? と入力して[Enter]キーを押します
8. 文書中の半角「2010」「2003」「2007」などが検索されて黄色で表示されます。
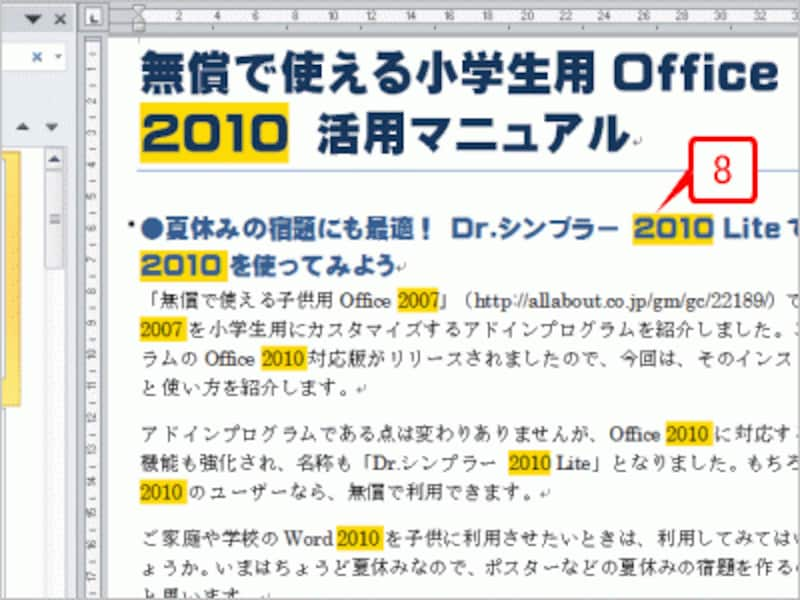
文書中の半角「2010」「2003」「2007」などが検索されて黄色で表示されます
今回紹介したのは、ワイルドカードの使い方の一例にすぎません。今回はワイルドカードの詳細には触れませんので、関心を持たれた方は「ワイルドカードで数字や電話番号だけを選択する」などを参考に研究してみてください。






