手順4:メッセージを左右中央に配置して完成!
最後に文字サイズ・フォントを設定し、全体を左右中央に配置すれば完成です。1.必要に応じて文字のフォント・サイズを設定します。
2.ヘッダ中にカーソルを置いたら、[ホーム]タブの[段落]グループにある[中央揃え]ボタンをクリックします(Word 2003は[書式設定]ツールバーの[中央揃え]ボタンをクリック)。
![必要に応じて文字のフォント・サイズを設定したら、ヘッダ中にカーソルを置き、[ホーム]タブの[段落]グループにある[中央揃え]ボタンをクリックします(Word 2003は[書式設定]ツールバーの[中央揃え]ボタンをクリック)](https://imgcp.aacdn.jp/img-a/800/auto/aa/gm/article/3/7/8/5/4/6/015.gif)
必要に応じて文字のフォント・サイズを設定したら、ヘッダ中にカーソルを置き、[ホーム]タブの[段落]グループにある[中央揃え]ボタンをクリックします(Word 2003は[書式設定]ツールバーの[中央揃え]ボタンをクリック)
3.ヘッダが左右中央に配置されました。
4.本文部分をダブルクリックしてヘッダ・フッタの編集を終了します。
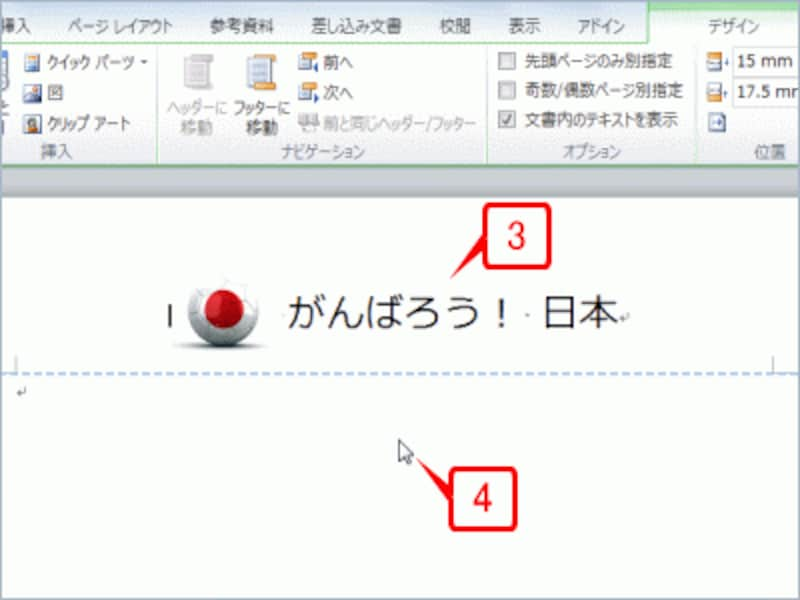
ヘッダが左右中央に配置されたら、本文部分をダブルクリックしてヘッダ・フッタの編集を終了します
5.あとは自由に文章を入力して文書を作成してください。すべてのページに同じメッセージが表示されるはずです。
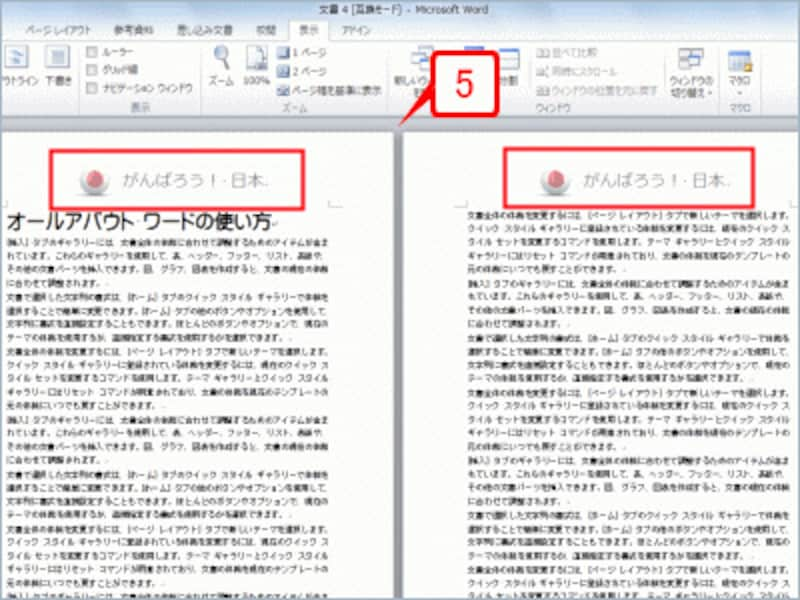
あとは自由に文章を入力して文書を完成してください。すべてのページに同じメッセージが表示されるはずです
今回紹介したのは、ワードの「ヘッダ/フッタ機能」です。通常は、すべてのページにページ番号やファイル名、作成者などの情報を表示・印刷するために使用しますが、今回のように画像・文字を表示・印刷することもできるのです。
送付状や手紙、会議の議事録や報告書、メモ、チラシ……どんな文書にでも、メッセージを埋め込むことができます。何気ないメモ用紙やFAX送付状にメッセージがあれば、思わぬところで誰かを勇気づけたり、気持ちを伝えられることもあるのではないか? そんな思いで記事を書いてみました。







