手順3:クリップアートと文字を上下中央で揃える
初期設定ではクリップアートとメッセージの文字は下揃えになります。それで問題なければいいのですが、ここでは全体のバランスを考えて上下中央で揃えます。1.ヘッダの左側にマウスポインタを合わせ、マウスポインタの形が右斜め上向きになったらクリックします。
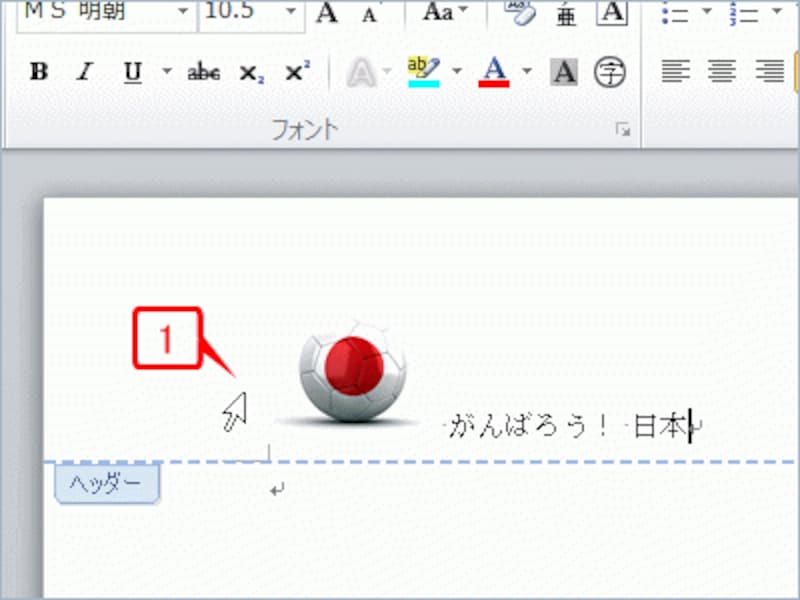
ヘッダの左側にマウスポインタを合わせ、マウスポインタの形が右斜め上向きになったらクリックします
2.クリップアートと文字が選択されます。
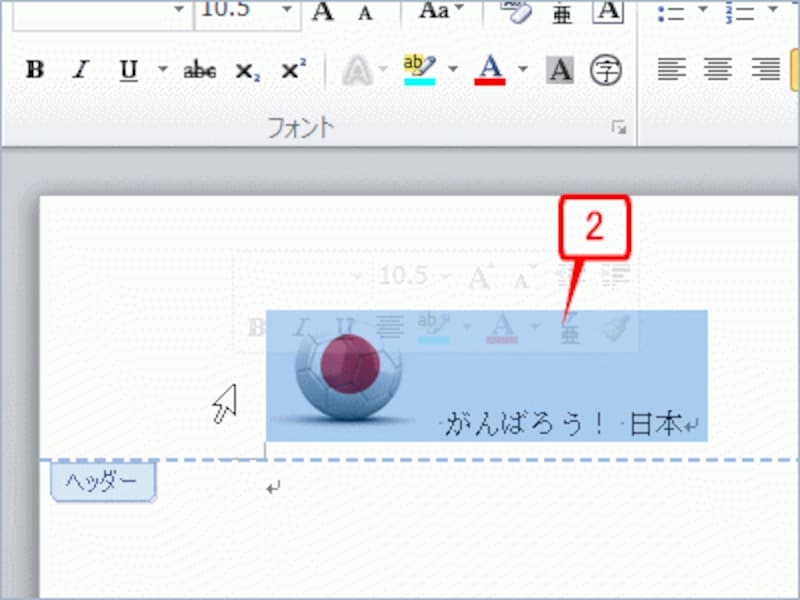
クリップアートと文字が選択されます
3.選択した範囲を右クリックしてメニューを表示したら、[段落]をクリックします。
![選択した範囲を右クリックしてメニューを表示したら、[段落]をクリックします](https://imgcp.aacdn.jp/img-a/800/auto/aa/gm/article/3/7/8/5/4/6/011.gif)
選択した範囲を右クリックしてメニューを表示したら、[段落]をクリックします
4.[段落]ダイアログボックスの[体裁]タブを表示します。
5.[文字の配置]で「中央揃え」を選択します。
![[段落]ダイアログボックスの[体裁]タブを表示したら、[文字の配置]で「中央揃え」を選択します](https://imgcp.aacdn.jp/img-a/800/auto/aa/gm/article/3/7/8/5/4/6/012.gif)
[段落]ダイアログボックスの[体裁]タブを表示したら、[文字の配置]で「中央揃え」を選択します
6.設定したら[OK]ボタンをクリックします。
![[文字の均等割り付け]ダイアログボックスが表示されたら、[新しい文字列の幅]に、用紙サイズの横幅から左右の余白をマイナスした数値をミリで指定します。用紙がA4縦向き、左右の余白が初期設定のままなら「150mm」になります。設定したら[OK]ボタンをクリックします](https://imgcp.aacdn.jp/img-a/800/auto/aa/gm/article/3/7/8/5/4/6/013.gif)
設定したら[OK]ボタンをクリックします
7.クリップアートと文字が上下中央で揃えられました。
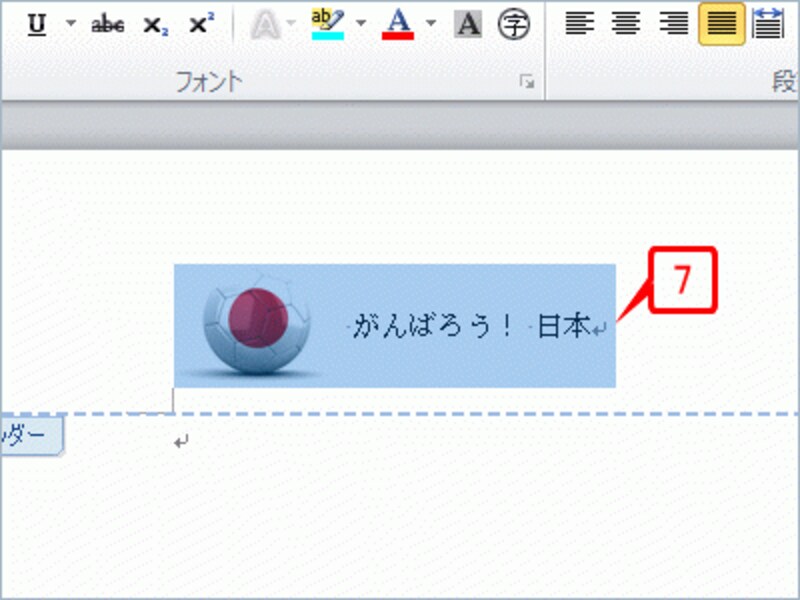
クリップアートと文字が上下中央で揃えられました
>手順4:メッセージを左右中央に配置して完成!






