手順1:クリップアートを挿入する
サンプルではイラストと文字を組み合わせています。利用したイラストは、ワードのクリップアートです。まずは、クリップアートを検索して挿入する手順から説明しましょう。もちろん、不要なら画像は使わなくてもかまいませんし、オリジナルの画像を使ってもかまいません。1.ページ上の余白部分をダブルクリックします(Word 2003は[表示]→[ヘッダーとフッター])。
![ページ上の余白部分をダブルクリックします(Word 2003は[表示]→[ヘッダーとフッター]を選択)](https://imgcp.aacdn.jp/img-a/800/auto/aa/gm/article/3/7/8/5/4/6/001.gif)
ページ上の余白部分をダブルクリックします(Word 2003は[表示]→[ヘッダーとフッター]を選択)
2.余白と本文の境界線が表示され、ヘッダ/フッタを編集できる状態になります。
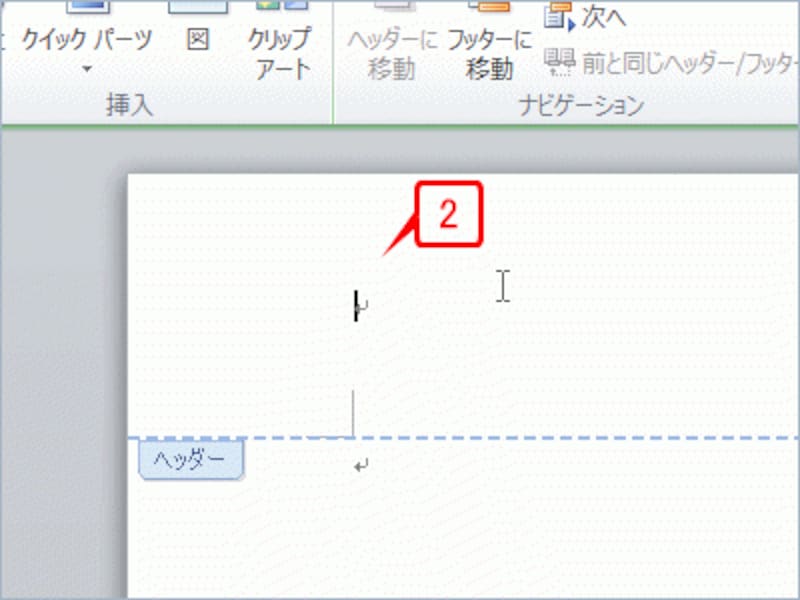
余白と本文の境界線が表示され、ヘッダ/フッタを編集できる状態になります
3.さっそくクリップアートから挿入しましょう。[挿入]タブの[図]グループにある[クリップアート]ボタンをクリックします(Word 2003は[挿入]→[図]→[クリップアート])。
![まずはクリップボードから挿入しましょう。[挿入]タブの[図]グループにある[クリップアート]ボタンをクリックします(Word 2003は[挿入]→[図]→[クリップアート])](https://imgcp.aacdn.jp/img-a/800/auto/aa/gm/article/3/7/8/5/4/6/003.gif)
さっそくクリップアートから挿入しましょう。[挿入]タブの[図]グループにある[クリップアート]ボタンをクリックします(Word 2003は[挿入]→[図]→[クリップアート])
4.キーワードでクリップアートを検索します。ここでは「日本」というキーワードを入力して[検索]ボタンをクリックしました。
5.使用したいクリップアートをクリックします。
![キーワードでクリップアートを検索します。ここでは[日本]というキーワードを入力して[検索]ボタンをクリックしました。検索されたら使用したいクリップアートをクリックします](https://imgcp.aacdn.jp/img-a/800/auto/aa/gm/article/3/7/8/5/4/6/004.gif)
キーワードでクリップアートを検索します。ここでは「日本」というキーワードを入力して[検索]ボタンをクリックしました。検索されたら使用したいクリップアートをクリックします
6.ヘッダにクリップアートが挿入されました。
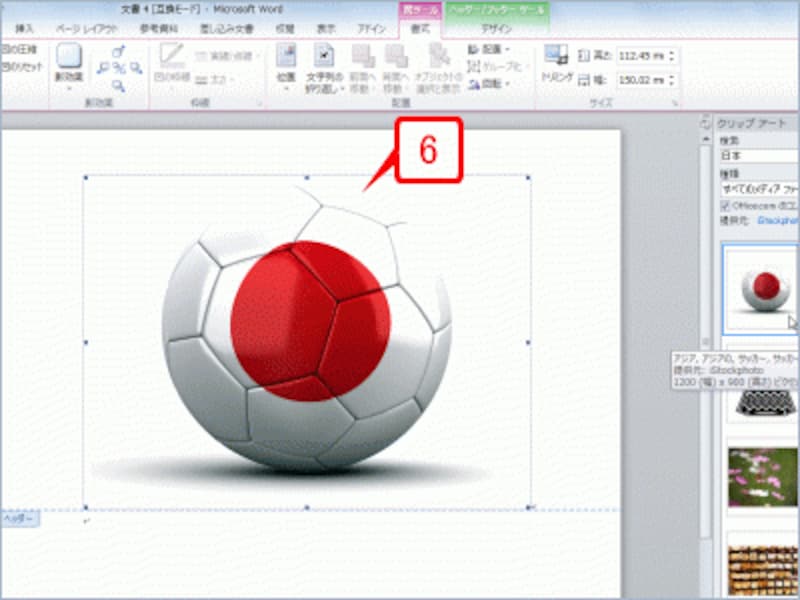
ヘッダにクリップアートが挿入されました
>手順2:クリップアートのサイズを調整して文字を入力する







