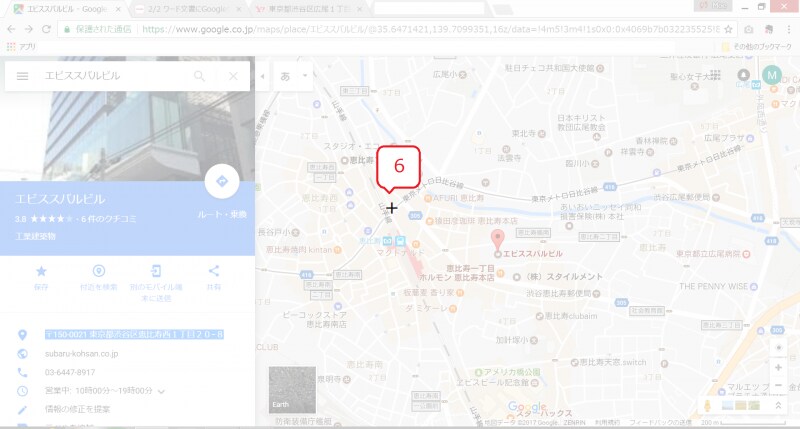ワード文書に検索した地図を挿入しよう
GoogleやYahoo! JAPANには、地図を検索・表示できるサービスがあります。住所や名所、建物名、会社名などを入力するだけで目的の場所の地図を表示できるので、活用している方は多いでしょう。こうしたサービスで表示した地図を、ワード文書に貼り付けられたら便利だと思いませんか。転居案内やイベント案内、チラシ、ポスターなど、地図が必要になる文書は意外と多いものです。もちろんワードで地図を作ることもできますが、ゼロから作るとやはり大変。だったら、地図サービスを利用させてもらおうというわけです。
幸いWord 2010以降には「スクリーンショット機能」があります。この機能を使うと、地図サービスで検索した地図をとても簡単に貼り付けることができるのです。さらにWord 2010以降なら画像編集機能も充実していますので、簡単に見栄えを整えることもできます。
Word 2007/2003でも不可能ではありませんが、やはりきれいに取り込もうと思ったら画像編集ソフトが必要になります。したがって、今回はWord 2010限定で説明したいと思います。
なお、地図データを利用する際には、各サービスの利用規約に注意する必要があります。たとえば、「Yahoo!地図」では次のように規定されています。
このため、地図データの利用はあくまで私的な利用に留めてください。印刷広告・ちらしなど紙媒体での利用について
印刷広告・ちらし、その他の種類の印刷物いずれにおいても地図および、航空写真、衛星写真の二次利用はできません。(私的複製の場合を除く)
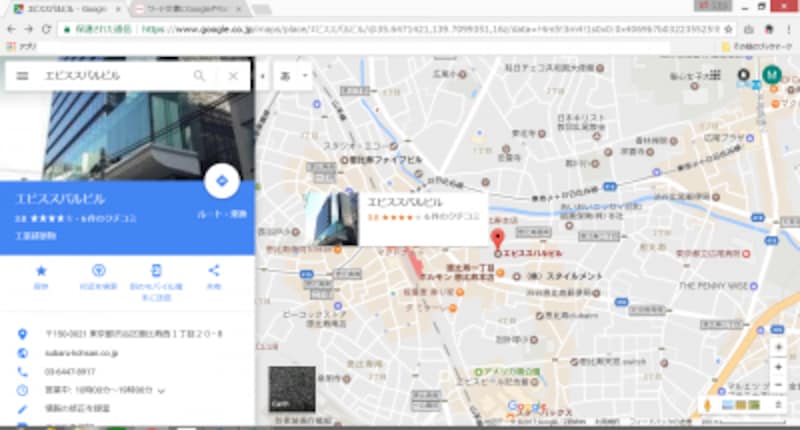
Google マップ。表示した地図をワード文書に簡単に貼り込めます
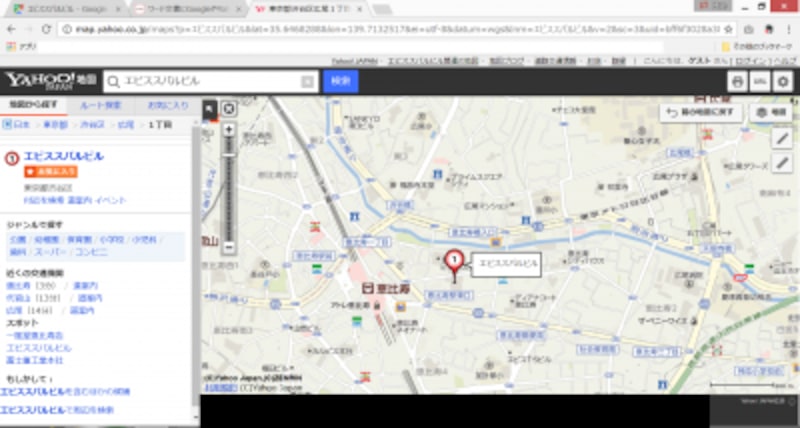
こちらはYahoo!地図 。どの地図サービスでもワード文書に貼り付けることができます
>Yahoo! JAPANで検索した地図を貼り付けてみよう
Google マップで検索した地図をワードに貼り付けてみよう
さっそく地図を貼り込んでみましょう。なお、今回はGoogle マップの地図サービスを利用しますが、Google EarthやYahoo!地図などのツールで表示した地図でも問題はありません。1.あらかじめワードとWebブラウザを起動したら、Webブラウザに切り替えて地図を表示します。地図サービスは何でもかまいません。画面はGoogle マップの地図です。
2.ワードに切り替えたら、地図を貼り付けたい文書を読み込みます。
3.[挿入]タブに切り替えます。
![ワードに切り替えたら、地図を貼り付けたい文書を読み込み、[挿入]タブに切り替えます](https://imgcp.aacdn.jp/img-a/800/auto/aa/gm/article/3/7/6/7/0/5/201702241530/04.png)
ワードに切り替えたら、地図を貼り付けたい文書を読み込み、[挿入]タブに切り替えます
4.[スクリーンショット]ボタンをクリックします。
5.[画面の領域]をクリックします。
6.ワードのウィンドウが一時的に消えて、背後の画面全体が白く表示されます。また、マウスカーソルが十字型に変化します。
7.ワード文書に貼り付けたい範囲をドラッグして指定します。
8.マウスボタンを放すと、ドラッグで選択した範囲が画像としてワード文書に貼り付けられます。
9.せっかくなので、画像を少し加工して見栄えを整えてみましょう。[書式]タブの[図のスタイル]で好みのスタイルを選択します(または画像を右クリックし、[スタイル]を選択)。ここでは、右下に影を付けて立体的に見えるスタイルを選択してみました。
![マウスボタンを放すと、ドラッグで選択した範囲が画像としてワード文書に貼り付けられます。せっかくなので、画像を少し加工して見栄えを整えてみましょう。画像を右クリックし、[図のスタイル]で好みのスタイルを選択します。ここでは、右下に影を付けて立体的に見えるスタイルを選択してみました](https://imgcp.aacdn.jp/img-a/800/auto/aa/gm/article/3/7/6/7/0/5/201702241534/800__a08.png)
マウスボタンを放すと、ドラッグで選択した範囲が画像としてワード文書に貼り付けられます。せっかくなので、画像を少し加工して見栄えを整えてみましょう。画像を右クリックし、[スタイル]で好みのスタイルを選択します。ここでは、右下に影を付けて立体的に見えるスタイルを選択してみました
10.地図が貼り付けられました。
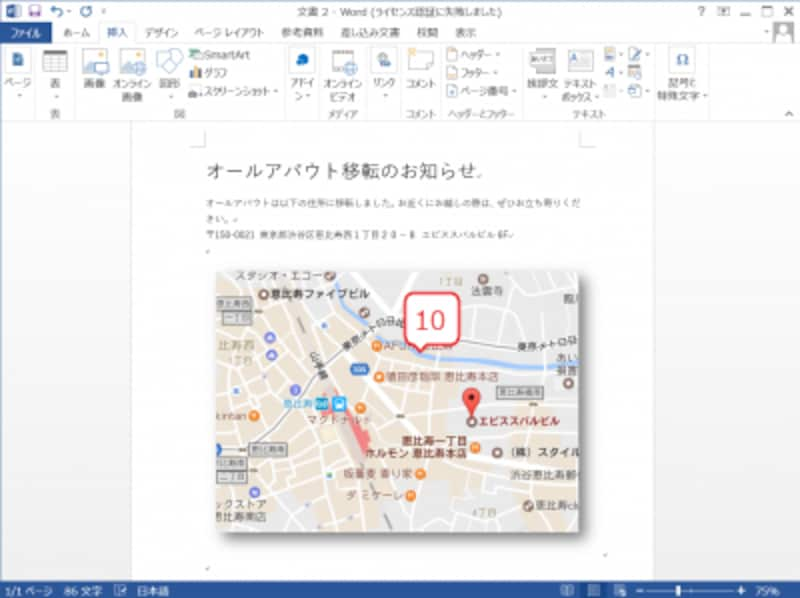
地図が貼り付けられました
なお、Yahoo! JAPANやGoogleの地図サービスでは衛星写真も表示できますが、衛星写真であっても問題なく貼り付けられます。地図は画像として貼り付けられるので、画像の上に文字や矢印を書き込むことも可能です。いろいろな使い方ができると思いますので、ぜひ試してみてください。
【関連記事】
・Wordでシンプルな地図を作る方法(道路の作成)
・ワード地図の活用方法

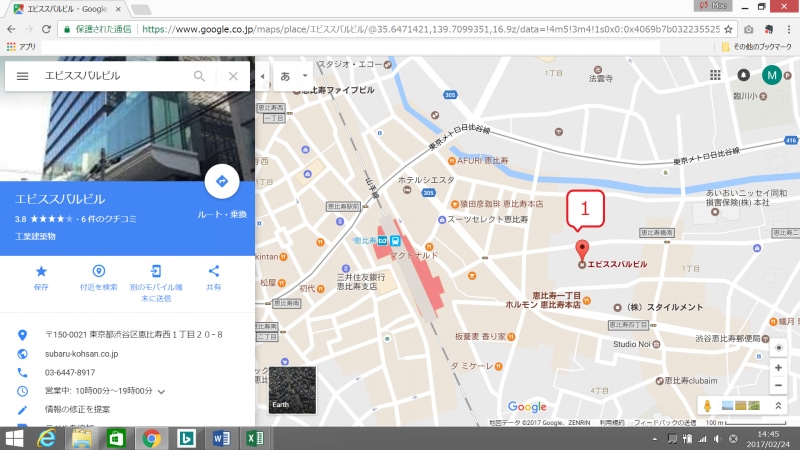
![[スクリーンショット]ボタンをクリックしてメニューを表示したら、[画面の領域]をクリックします](https://imgcp.aacdn.jp/img-a/800/auto/aa/gm/article/3/7/6/7/0/5/201702241531/800__a05.png)