Word(ワード)で21以上の丸数字を入力する方法とは?
箇条書きや手順を書くときは、丸数字をよく使います。でも、中には「21以上の丸数字は入力できないから不便」と思っている方はいませんか。確かにWindows XPの時代はそうでしたが、じつはWindows Vista/7/8.1/10でワードを使っているなら、最大で50までの丸数字は簡単に入力できます。ワードのバージョンは問いません。次の画面を見てください。50まできれいに表示されているでしょう(「囲い文字」ではありません)。
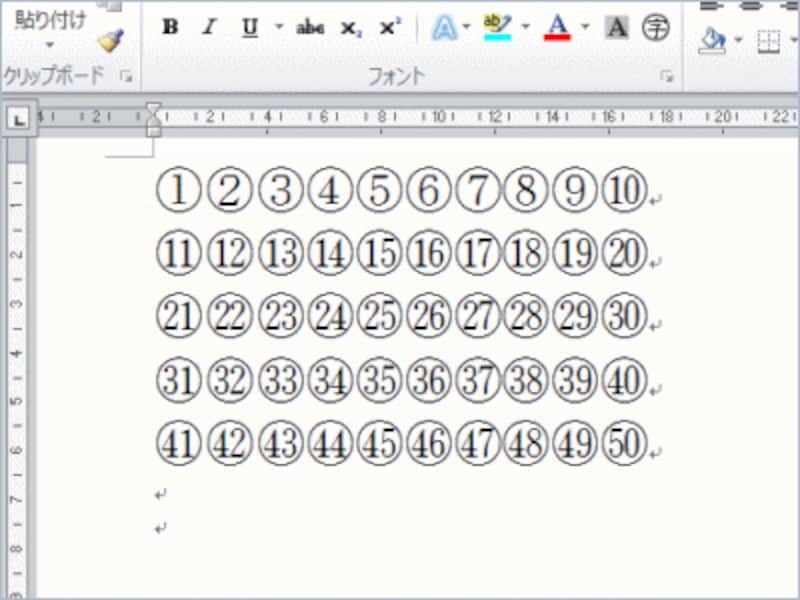
50までの丸数字が入力されています。囲い文字を使ったわけではありません
<目次>
21以上の丸数字を入力・変換してみよう
まず、Windows 8.1/10で最新版のWordを使っている場合は、入力した数字を丸数字に直接変換できます。たとえば、MS-IMEがオンの状態で次のように「38」と入力してスペースキーを押せば、丸数字に変換できます。MS-IMEをオンにする方法は「ワードの日本語入力手順」の記事をご覧ください。
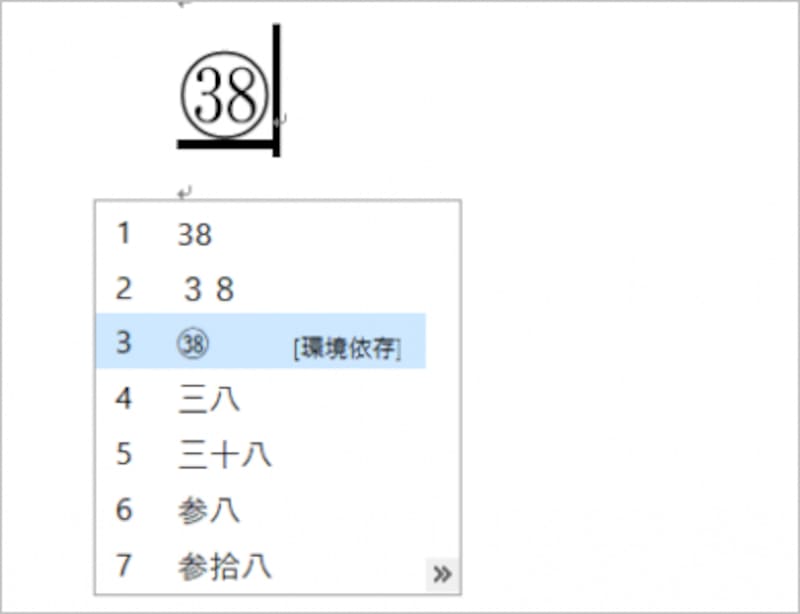
数字を直接、丸数字に変換できます
ただし、Windows 7以前で最新版ではないWordを使っている場合は、操作が少し異なることがあります。上記のように、直接変換できない場合は、以下のように操作してみてください。ここでは、Windows Vista+Word 2003+MS-IME 2010の組み合わせで、21以上の丸数字を入力する操作を紹介します。
1.数字を入力します。ここでは「38」と入力しました。
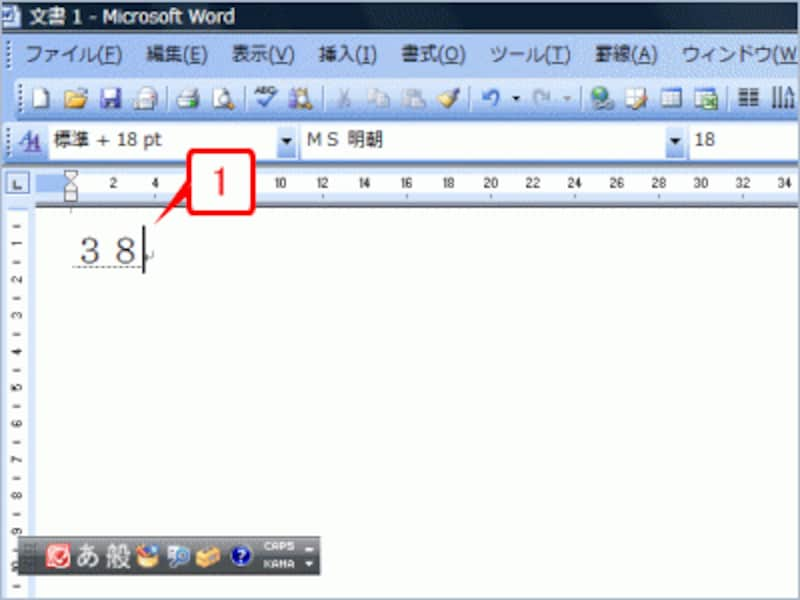
2.スペースキーで変換して候補のウィンドウを開きます。

3.スペースキーを押して最後の[記号]を選択して[Enter]キーを押します。
![スペースキーを押して最後の[記号]を選択して[Enter]キーを押します](https://imgcp.aacdn.jp/img-a/800/auto/aa/gm/article/3/7/3/1/0/6/003.gif)
4.記号辞書による変換候補に切り替わり、丸数字の「38」が選択されます。その他の数字では、すぐに丸数字が選択されない場合もあるので、そのときはスペースキーを押して選択してください。
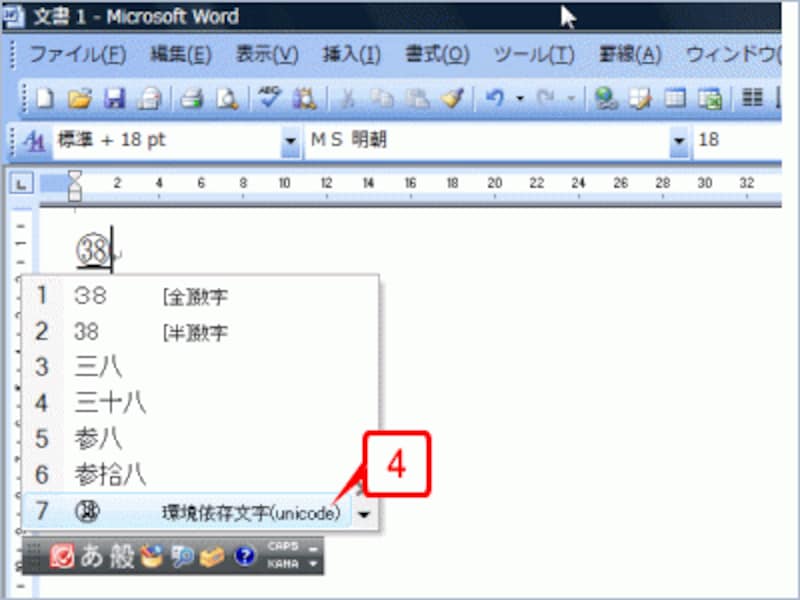
5.[Enter]キーを押すとカーソル位置に入力されます。
![[Enter]キーを押すとカーソル位置に入力されます](https://imgcp.aacdn.jp/img-a/800/auto/aa/gm/article/3/7/3/1/0/6/005.gif)
たったこれだけです。Windows Vista以降では、Unicode(ユニコード)という世界中の文字を統一的に扱う文字コードが採用されたため、扱える文字の種類が大幅に増えているのです。
Word(ワード)で21以上の丸数字に変換する際、フォントに注意
丸数字を利用するときには、注意点もあります。フォントによっては、21以上の丸数字に対応していないものがあることです。次を見てください。これは、1~50までの丸数字を選択して「HGS創英角ポップ体」を設定した結果です。1~20まではフォントが設定されていますが、21以降は設定されていません。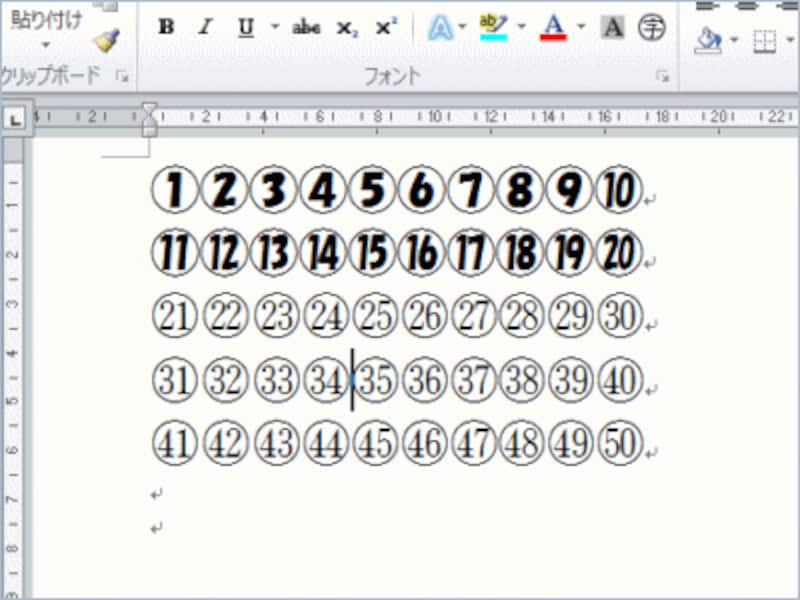
1~20には「HGS創英角ポップ体」が設定されていますが、21以降は「MS明朝」のままになっています
1~20の丸数字はこれまでも使われてきたため対応しているフォントも多いのですが、フォントによっては21以降に対応していない場合もあるのです。この点にだけ注意すれば、21以降の丸数字も問題なく利用できます。
コンピュータの世界は日進月歩です。「21以上の丸数字は入力できない」というのは、もはや過去の常識なんですね。
なお、Word 2016に関しては、筆者のWindows 10環境で、丸数字のフォントを変更できない不具合を確認しています(Mac版のWord 2016では変更可能)。すべての環境では確認していませんので、筆者だけの問題かもしれませんが、Windows 10でWord 2016で丸数字を利用する際は注意してください。
50以降の丸数字を必要とする場合は、こちらの記事をご覧ください。
ワードの囲い文字で新しい文字を作り出す







