パワーポイントのプレゼン中に別のスライドに飛ぶには?

パワポのプレゼン中に別のスライドに飛ぶには
間違った操作ではありませんが、一度スタートしたスライドショーを途中で中断するという操作はあまり見栄えのいいものではありません。できれば、スライドショー実行中にスムーズ&スマートに別のプレゼンテーションファイルに切り替えたいものです。
これを実現するための機能が「ハイパーリンク」です。スライドに別のプレゼンテーションファイルに切り替えるためのハイパーリンクを設定しておけば、スライドショー実行中にそのハイパーリンクをクリックするだけで切り替わります。
ここでは、「男の料理教室」のスライドに「キッズ料理教室」のプレゼンテーションファイルに切り替えるためのハイパーリンクを作ってみましょう。
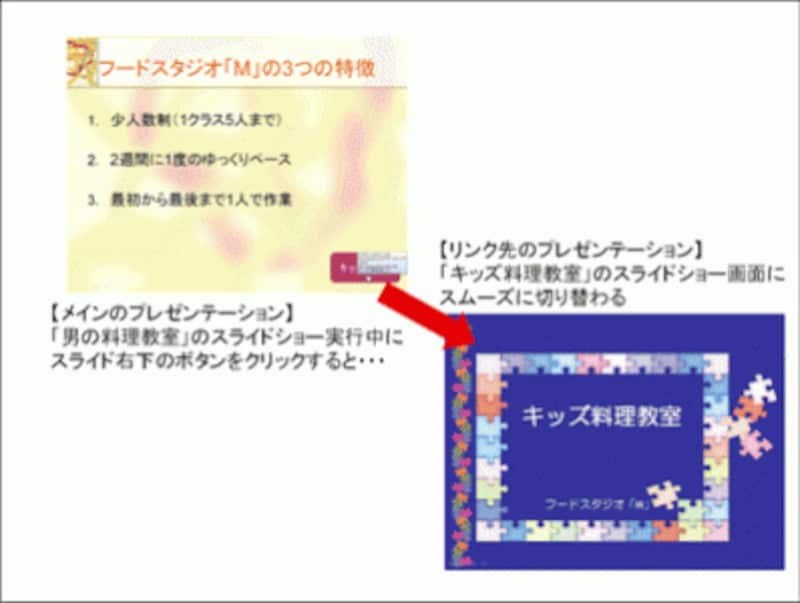
左上のプレゼンテーション実行中に右下のプレゼンテーションに切り替わるボタンを作る
図形にハイパーリンクを貼る
まず、ハイパーリンクを設定したいスライドを表示し、「挿入」タブの「図形」ボタンからハイパーリンクの元になる図形(ここでは「角丸四角形」)を描きます。図形の形はどれでもかまいません。もともとスライドにある文字やイラストなどにハイパーリンクを設定する場合は、元になる文字やイラストなどを選択しておきます。
PowerPoint2003では、画面下部の「図形描画」ツールバーから「オートシェイプ」ボタンをクリックし、「基本図形」→「角丸四角形」を選ぶ

マウスポインターの形が黒い十字に変わったら、スライド上をドラッグして図形を描く

図形を選択した状態で文字を打つと、自動的に図形の中央に表示される。文字のサイズや色を変えてもよい

PowerPoin2003では、図形を選択後にツールバーの「ハイパーリンクの挿入」ボタンをクリックする
このとき、リンク先のファイルが開いていると、ハイパーリンクを正しく設定できません。リンク先のファイルは必ず閉じておきましょう。

「ハイパーリンクの挿入」ダイアログボックスの使い方は、PowerPoint2003も同じだ
ハイパーリンクの確認はスライドショーで
ハイパーリンクが正しく設定されているかどうかを確認するには、「F5」キーを押してスライドショーモードに切り替えます。先ほど、ハイパーリンクを設定した図形にマウスポインターを合わせると、インターネットでWebページを閲覧するときにお馴染みの手の形のマウスポインターに変化します。これは、ここに何らかのリンクが設定されていることを表しています。

ハイパーリンクは、スライドショー実行時のみに使える機能だ

リンク先の「キッズ料理教室」のスライドショーに切り替わった

「キッズ料理教室」のスライドショーの最後のスライドをクリックすると・・・

最初に実行していた「男の料理教室」のスライドショーに戻った
設定したリンク先を修正したいときは、もういちど同じ操作で「ハイパーリンクの挿入」ダイアログボックスを開きます。そうすると、ダイアログボックスの名前が「ハイパーリンクの編集」に変わり、リンク先を変更したり、「リンクの解除」ボタンを使ってリンクを削除することができます。
プレゼンテーション本番では、どうしても緊張してしまいがちです。ファイルを切り替える操作でまごつくことのないように、ハイパーリンクを上手に利用しましょう。
【関連記事】






