ショートカットキーを使いこなしてスマートな発表者を目指そう
プレゼンテーションの準備と言うと、真っ先にスライドの作成が思い浮かびますが、スライドを作成しただけでは不十分です。そもそも、プレゼンテーションとは「限られた時間の中で正確な情報を提供して相手を説得する」こと。そにれは、作成したスライドをどれだけわかりやすく熱意をもって説明できるかという「発表技術」が問われます。話し方やボディランゲージなどの発表技術に加えて忘れてならないのが、PowerPointをスマートに操作できること。PowerPointの操作がもたもたしていると、準備不足や自信のなさが伝わってしまいます。そこで今回は、PowerPointのスライドショーをスマートに実行するときに欠かせないショートカットキーBEST10を紹介します。ショートカットキーなら、スライドショー画面にメニューを表示しなくてもスマートに機能を実行できます。なお、本文中で「Ctrl」+「P」キーと表記されているショートカットキーは、「Ctrl」キーを押しながら「P」キーを押す操作となります。
1.スライドショーを実行する
「F5」
スライドショーは、作成したスライドを画面いっぱいに大きく表示して、スライドを切り替えながら説明するときに使います。「F5」キーを押すと、画面に何枚目のスライドが表示されているかに関係なく、常に先頭のスライドからスライドショーを実行します。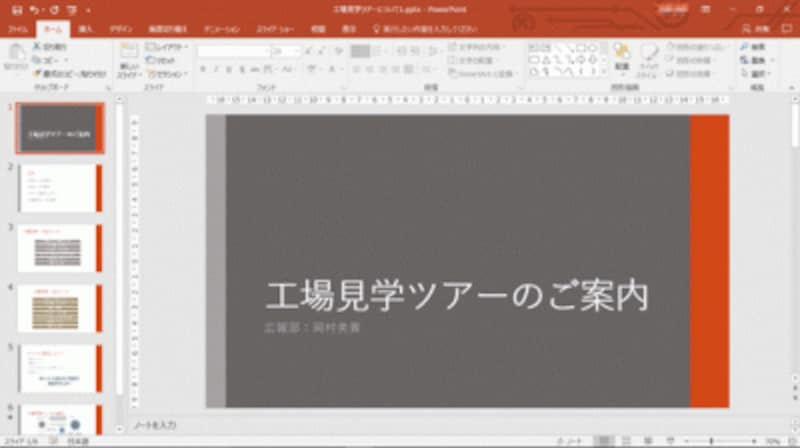
スライドショーを実行したいファイルを開いて「F5」キーを押すと……

先頭のスライドから、スライドショーが始まる
2.次のスライド/前のスライドに切り替える
「スペース」/「BackSpace」
スライドを切り替えるショートカットキーはいくつかありますが、全部を覚える必要はありません。スライドショー実行中に「スペース」キー(もしくは「Enter」キー)を押すと次のスライド、「BackSpace」キーを押すと前のスライドに切り替わります。「スペース」と「BackSpace」はセットにして覚えやすいので便利です。
スライドショー実行中に「スペース」キーを押すと……
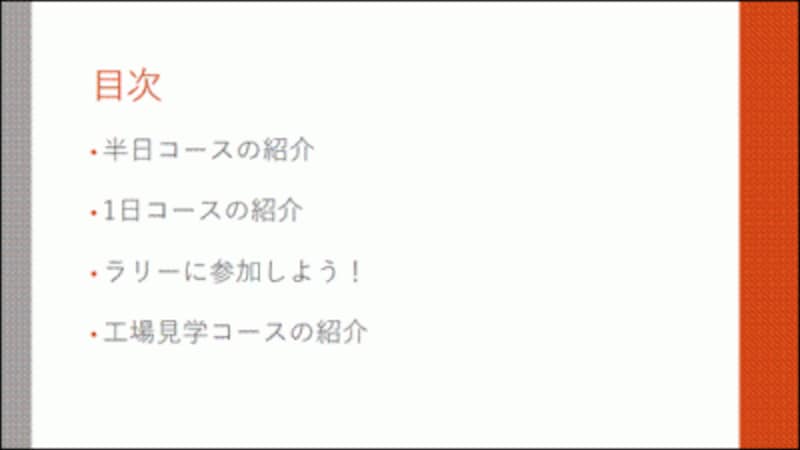
次のスライド(ここでは表紙の次のスライド)に切り替わる
3.スライドをジャンプする
「スライド番号」+「Enter」
説明が終わったスライドをあとから再表示したり。質問のあったスライドに切り替えたいときは、「スライド番号」+「Enter」キーを押します。たとえば、2枚目のスライドにジャンプしたければ、「2」+「Enter」キーという具合です。ここで指定するスライド番号は、単純に何枚目のスライドかということ。表紙を除くスライドにスライド番号を表示しているときは、スライド番号と何枚目のスライドなのかがずれるので注意しましょう。手元にスライドの一覧を印刷した用紙を置いておくと、正確に素早くスライドをジャンプできます。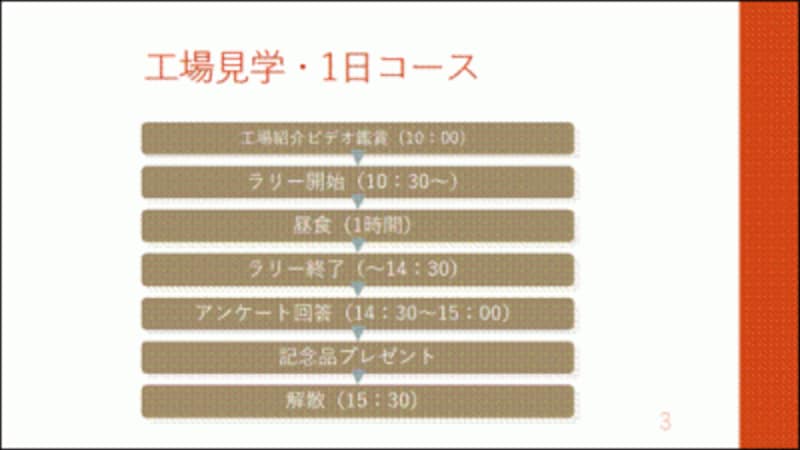
5枚目のスライドを表示中に、目次のスライドにジャンプしたい。目次のスライドは2枚目のスライドなので「2」+「Enter」キーを押すと……
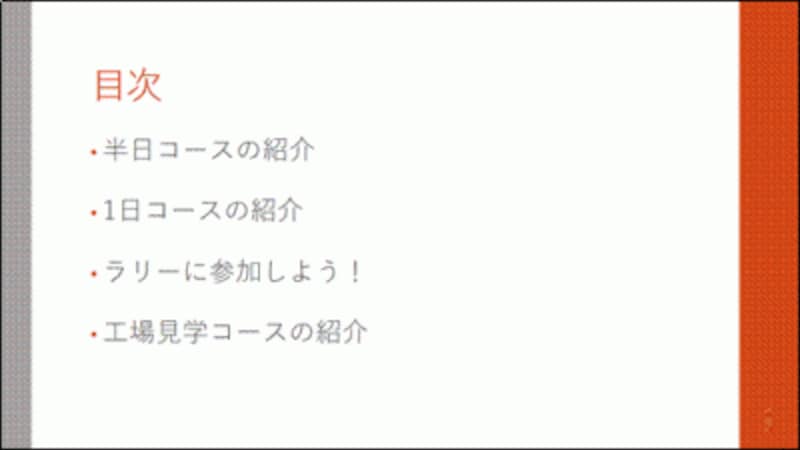
離れたスライドに瞬時にジャンプできた
4.マウスポインターをペンに切り替える
「Ctrl」+「P」
スライドショーの実行中に、マウスで画面をドラッグして線や文字を書き込むには「ペン」の機能を使います。強調したい箇所や今まさに説明している箇所を円で囲んだりすると、聞き手の注目を集める効果が生まれます。「Ctrl」+「P」キーを押すと、瞬時にマウスポインターがペンに切り替わります。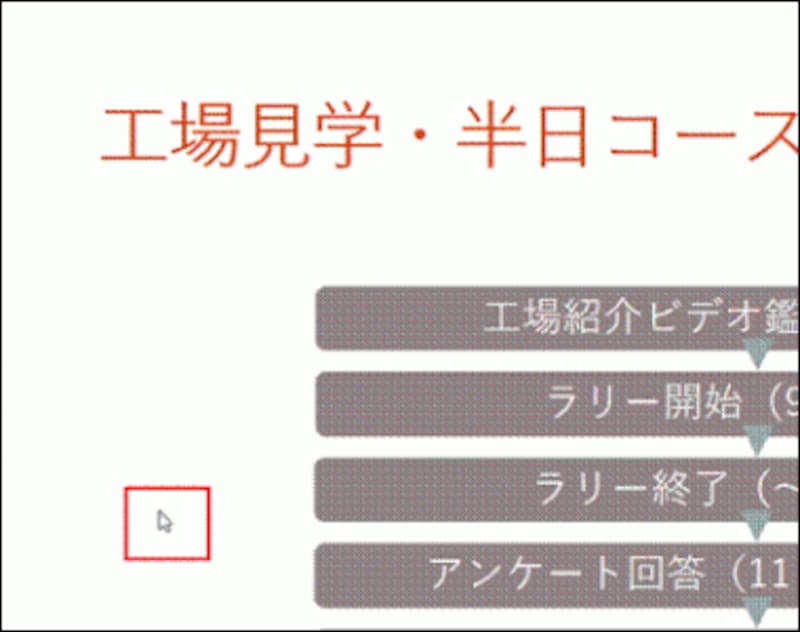
スライドショーでは、通常のマウスポインターは矢印の形状だ。「Ctrl」+「P」キーを押すと……
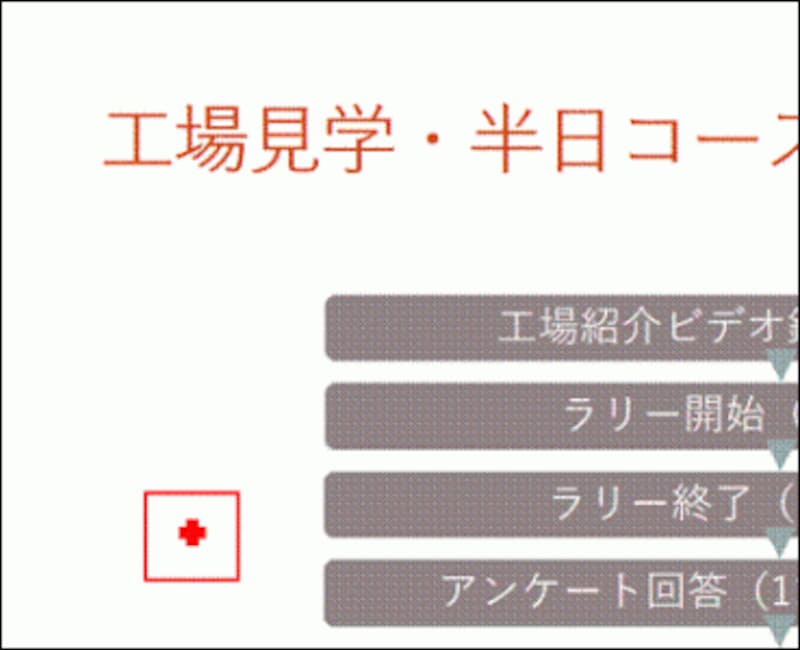
マウスポインターが「ペン」が使える形状に切り替わる。
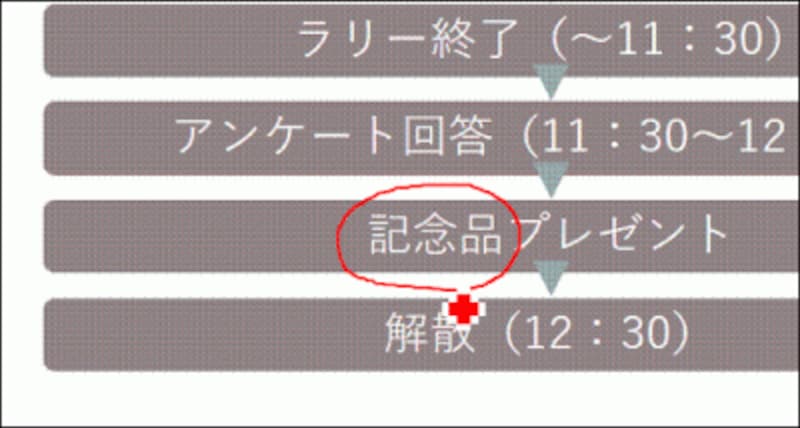
ペンの状態で、スライド上をマウスでドラッグすると、目立たせたい箇所に印をつけることができる
初期設定では「赤」のペンが使えます。他の色のペンを使うことがわかっている場合は、事前に「スライドショー」タブの「スライドショーの設定」ボタンをクリックし、表示される「スライドショーの設定」ダイアログボックスで、「ペンの色」を変更しておきます。
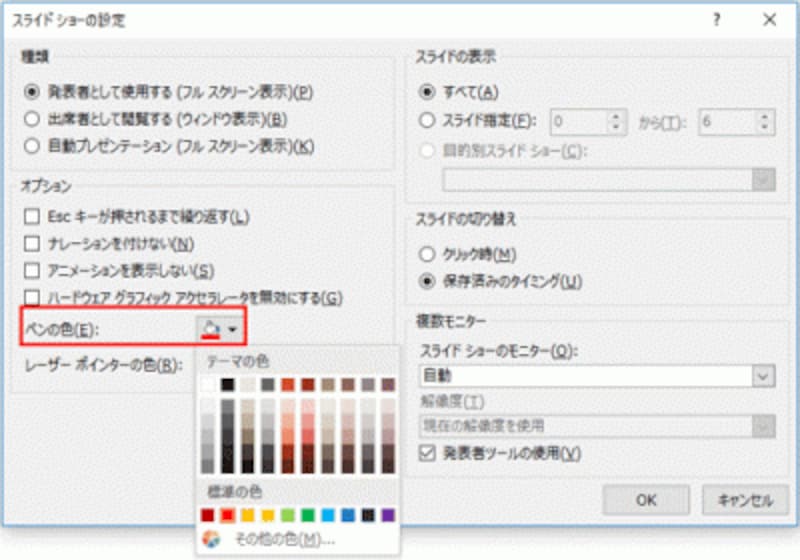
赤のペンでは目立たない場合もある。ペンの色は、スライドに適用しているテーマの色によって事前に変更しておこう
5.ペンの内容を消去する
「E」
4番目の操作でスライドに書き込んだペンの内容をまとめて消去するには「E」キーを押します。消しゴムの英単語の「Eraser」の「E」と覚えましょう。ペンの内容を消去しなくてもスライドショーを続けることはできますが、スライドがごちゃごちゃしてしまったときは、「E」キーを押して元のスライドを再度見せるといいでしょう。
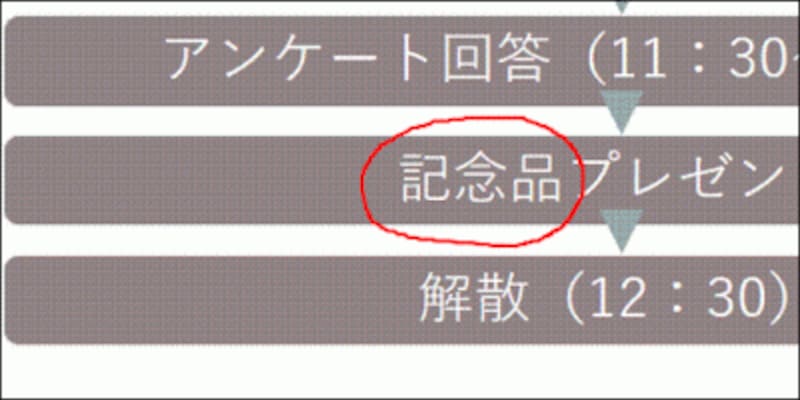
ペンで書き込んだ内容をまとめて消したい。「E」キーを押すと……
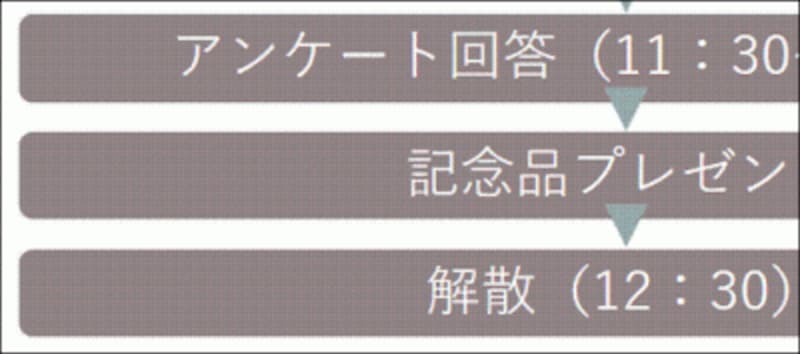
ペンで書き込んだ内容が消去できた
部分的にペンの内容を消したいときは、「Ctrl」+「E」キーを押します。マウスポインターが消しゴムの形状に変わったら、消したい箇所をクリックします。
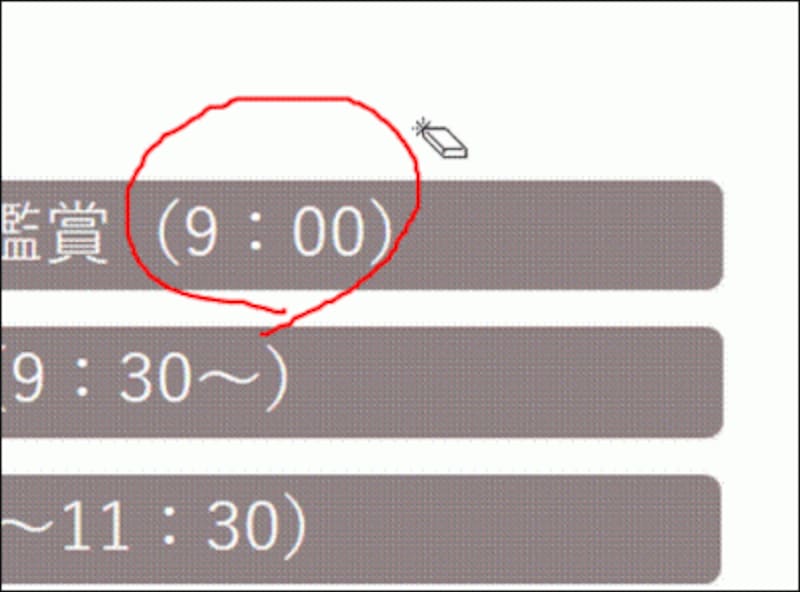
「Ctrl」+「E」キーを押すと、マウスポインターが消しゴムの形状に変わり、部分的にペンの内容を消去できる
6.ペンを解除する
「Ctrl」+「A」
4番目の操作で、マウスポインターをペンに切り替えたままでは、ペン以外の機能が使えません。ペンの機能を解除して通常のマウスポインターに戻すには、「Ctrl」+「A」キーを押します。これで、マウスポインターが矢印の形状に戻ります。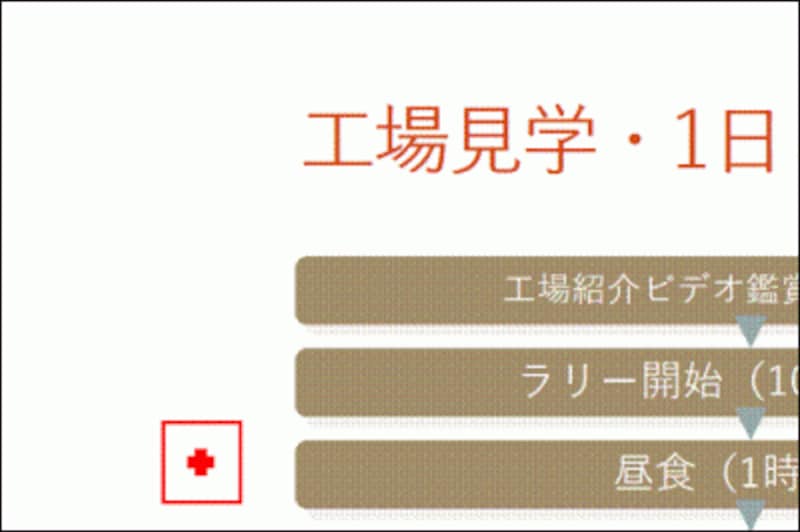
ペンの機能を解除したい。「Ctrl」+「A」キーを押すと……
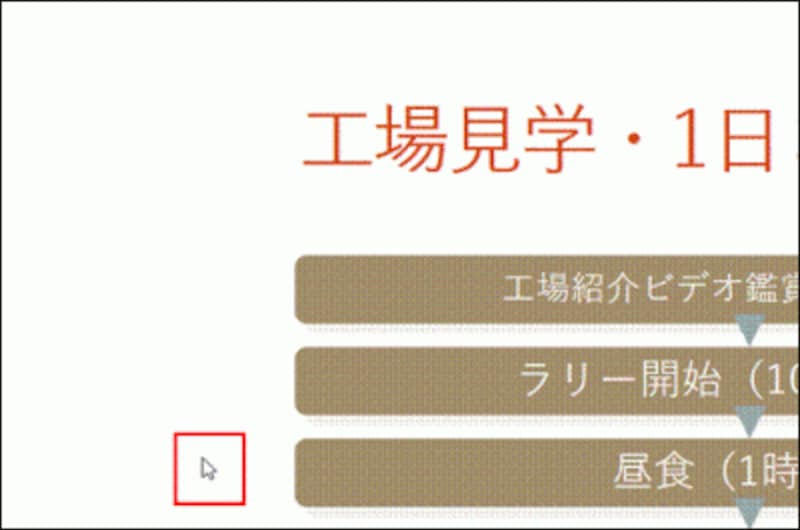
マウスポインターが通常の矢印の形状に戻った
7.マウスポインターをレーザーポインターに切り替える
「Ctrl」+「L」
PowerPoint2010で搭載されたレーザーポインターを使うには、スライドショー実行中に「Ctrl」キーを押したまま、マウスの左ボタンを押しっぱなしにします。マウスの左ボタンを押している間は、マウスポインターがレーザーポインターの形状に変化します。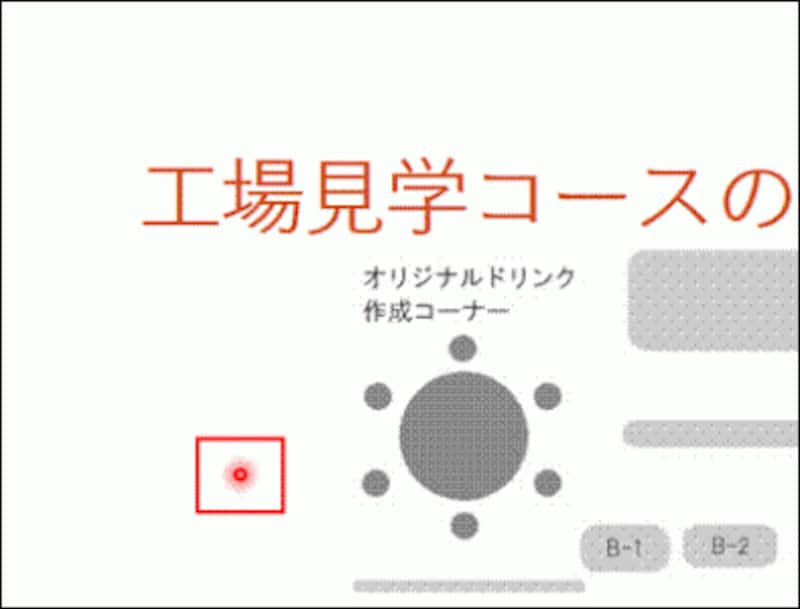
マウスポインターをレーザーポインターに変えた状態で動かすと、見てほしい個所に注目させることができる
なお、PowerPoint2013以降のバージョンでは、「Ctrl」+「L」キーを押すだけでマウスポインターがレーザーポインターの形状に変化します。マウスボタンを押し続けなくて済むので便利です。もう一度「Ctrl」+「L」キーを押すと、解除できます。
8.画面を一時的に黒(白)にする
「B」/「W」
スライドショーの途中で、商品の実物を見せるなど、スライドの画面以外に聞き手の視線を集めたいときは、画面を黒や白にして一時的に停止しておくといいでしょう。「B」キーを押すと画面が黒、「W」キーを押すと画面が白くなります。それぞれ「Black」と「White」の頭文字なので覚えやすいですね。いずれかのキーを押すと、最後に表示していたスライドに戻ります。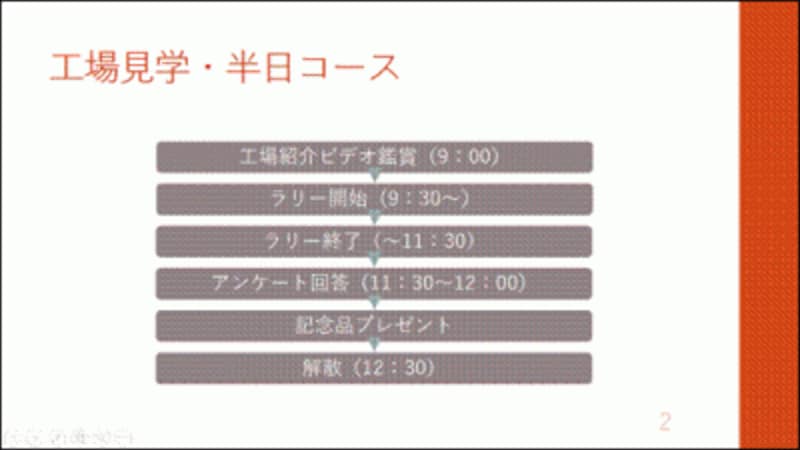
スライド以外のものを見せたいので、スライドショーを一時的に停止したい
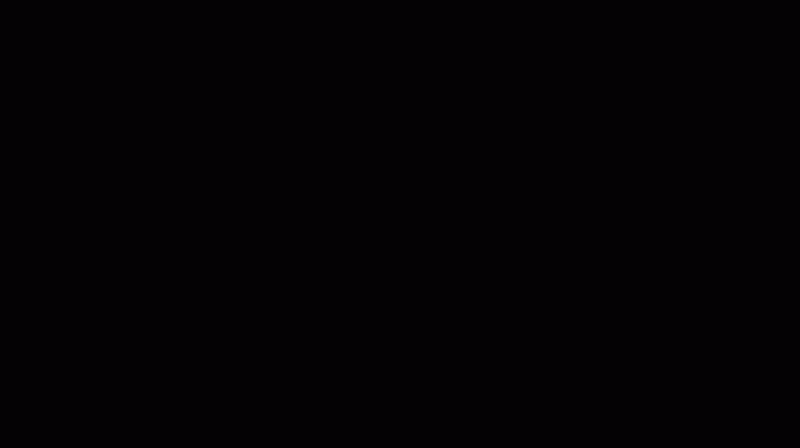
「B」キーを押すと、スライドショーの画面が黒くなる
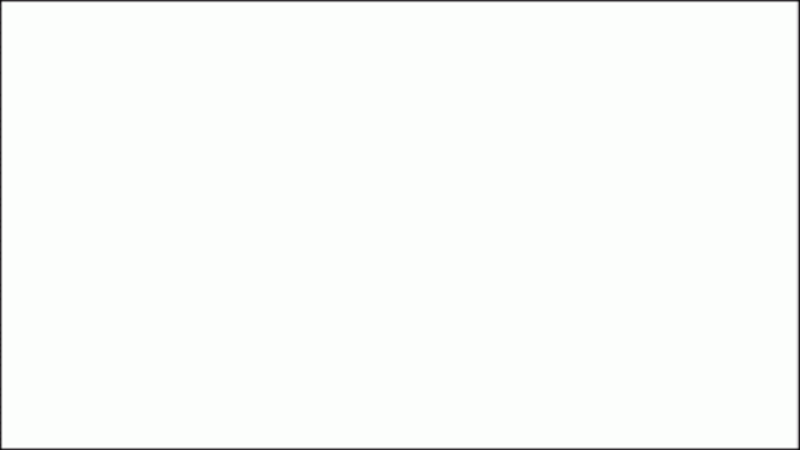
「W」キーを押すと、スライドショーの画面が白くなる
9.タスクバーを表示する
「Ctrl」+「T」
スライドショー実行中に、WebページやExcelの資料などを見せたいときは、アプリを切り替える操作が必要です。「Ctrl」+「T」キーを押すと、スライドショー画面の下部にタスクバーが表示され、起動中の他のアプリに切り替えることができます。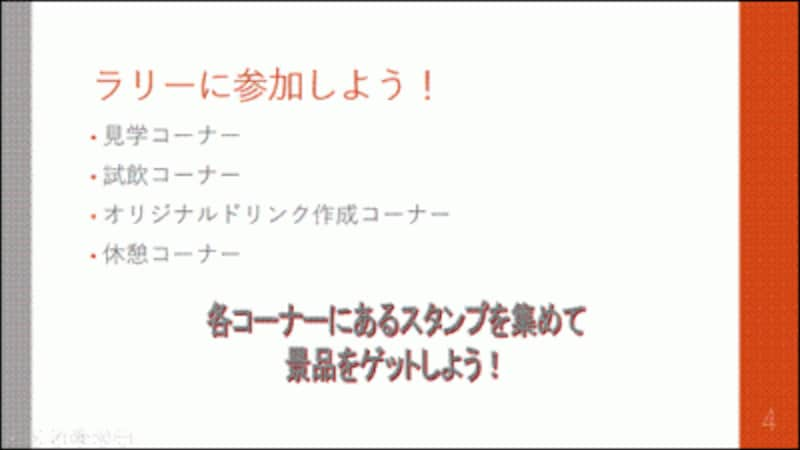
スライドショーの途中で、Excelの画面に切り替えたい。「Ctrl」+「T」キーを押すと……
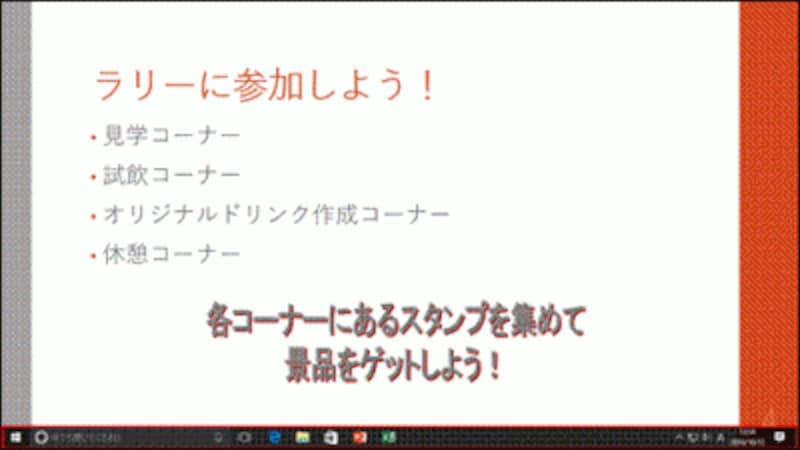
画面下部にタスクバーが表示された。Excelのボタンをクリックすると、Excel画面に切り替えることができる
このショートカットキーを使うときは、スライドショーで使う他のアプリを起動して、事前にタスクバーに表示しておく準備が必要です。
10.スライドショーを終了する
「Esc」
スライドショーの途中で「Esc」キーを押すと、強制的にスライドショーを終わらせることができます。ただしプレゼンテーション本番では、最初から最後まで続けてスライドを見せるため、めったに使うことはありません。トラブルがあった場合に使うキーとして覚えておくといいでしょう。番外編.ショートカットキーのヘルプを見る
「F1」
万が一、スライドショー実行中にショートカットキーを忘れてしまったときは、「F1」キーを押して画面上にショートカットキー一覧を表示できます。ただし、プレゼンテーション本番でヘルプ画面を見るのはスマートとは言えません。リハーサルの段階で確認し、便利だと思うショートカットキーをしっかり確認しておきましょう。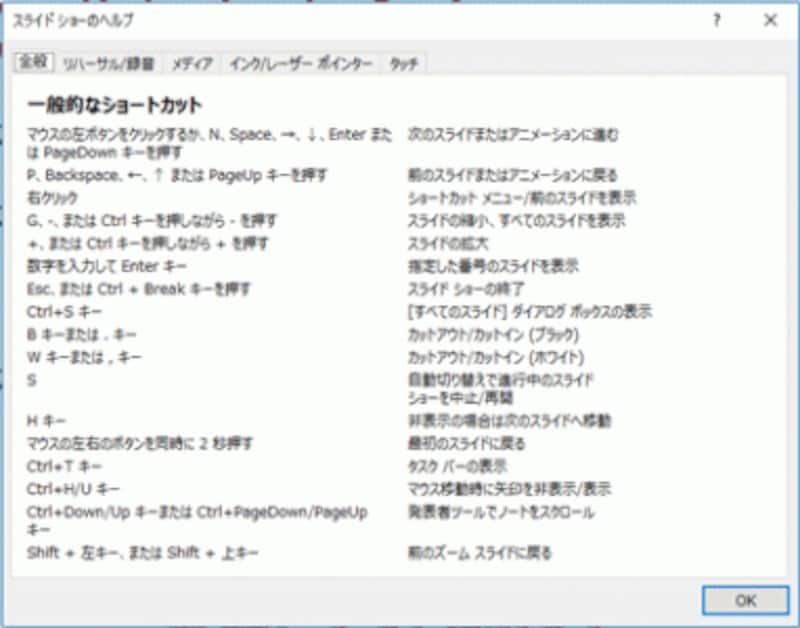
スライドショー実行中に「F1」キーを押すと、ショートカットキーの一覧が表示される
これらのショートカットキーは、プレゼンテーション本番でいきなり使えるものではありません。事前にリハーサルを何度も繰り返し、スライドの操作と説明がぴったり合うように練習してから本番に臨みましょう。なお、PowerPointでスライドを作成するときに便利なショートカットキーは「時短!パワポで役立つショートカットキー10選」の記事で紹介しています。






