SmartArtグラフィックの色やデザインを変更する
SmartArtの優れたところは、作った後でデザインを自由に変更できることです。配色を変えられるのはもちろん、図形全体を立体化したり、まったく別のデザインに切り替えたりすることも可能です。ここでは、配色を変えて立体的にする操作を紹介します。1.SmartArtグラフィックを選択したら、[デザイン]タブの[色の変更]ボタンをクリックします。
![SmartArtグラフィックを選択したら、[デザイン]タブの[色の変更]ボタンをクリックします](https://imgcp.aacdn.jp/img-a/800/auto/aa/gm/article/2/9/8/0/1/0/008.gif)
SmartArtグラフィックを選択したら、[デザイン]タブの[色の変更]ボタンをクリックします
2.配色が一覧表示されるので、希望の配色をクリックします。
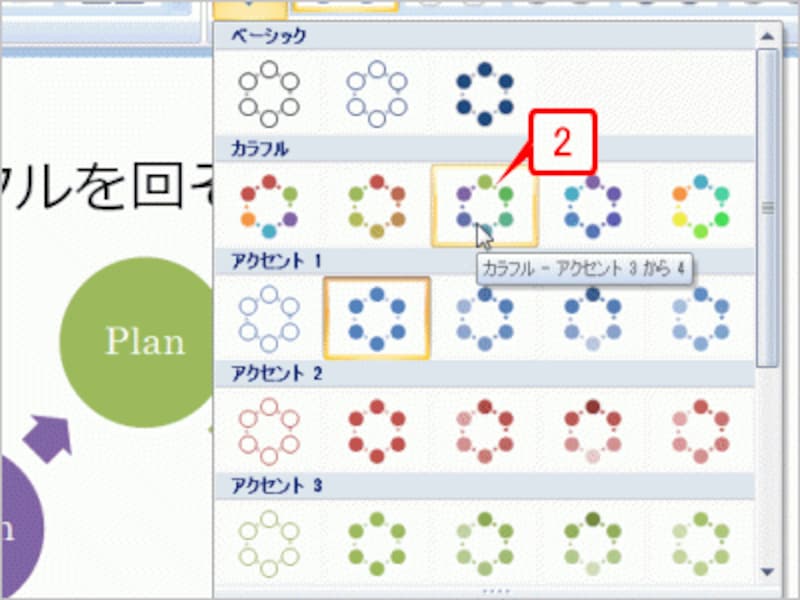
配色が一覧表示されるので、希望の配色をクリックします
3.SmartArtグラフィックの配色が変更されます。
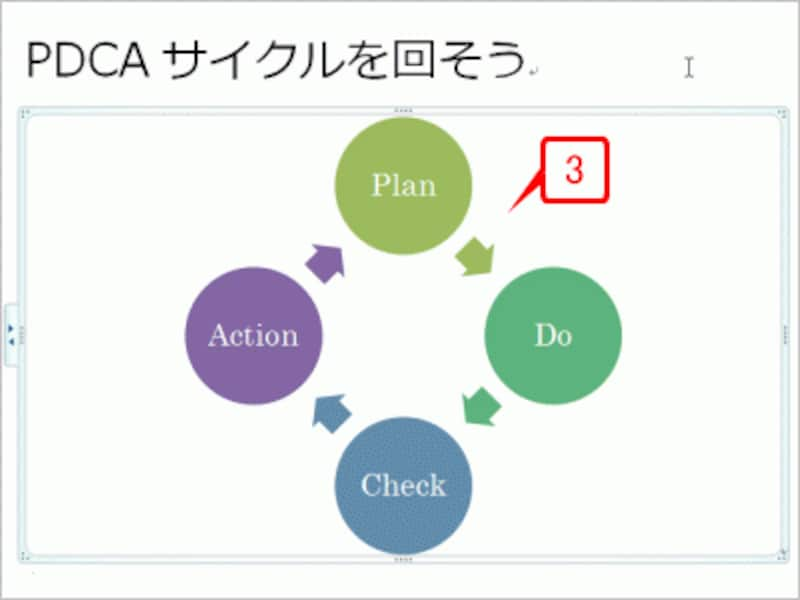
SmartArtグラフィックの配色が変更されます
4.続けて[SmartArtのスタイル]の[その他]ボタンをクリックします。
![続けて[SmartArtのスタイル]の[その他]ボタンをクリックします](https://imgcp.aacdn.jp/img-a/800/auto/aa/gm/article/2/9/8/0/1/0/011.gif)
続けて[SmartArtのスタイル]の[その他]ボタンをクリックします
5.スタイルが一覧表示されるので、設定したいデザインをクリックします。
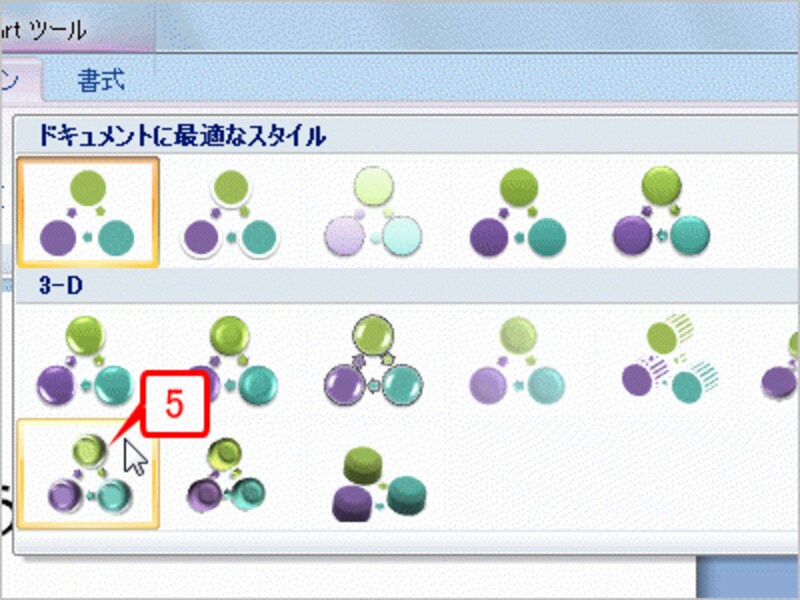
スタイルが一覧表示されるので、設定したいデザインをクリックします
6.SmartArtグラフィックが立体的になります。
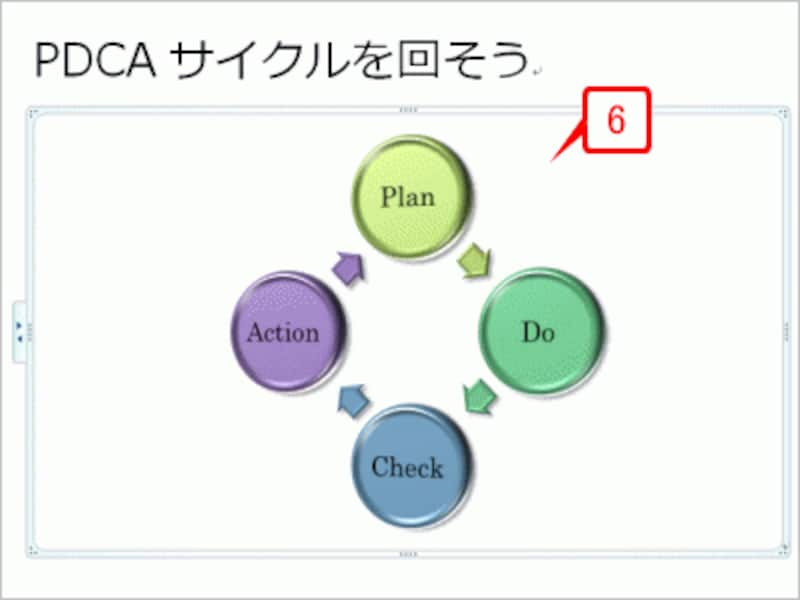
SmartArtグラフィックが立体的になります
SmartArtは、ビジネス文書で利用すると特に効果的だと思います。文章だけだとなかなか伝わらないことも、図にするとすぐに伝わることは珍しくありません。ぜひ、SmartArtを積極的に利用して、パッと見てわかる魅力的なビジネス文書作りに役立ててください。







