SmartArt(スマートアート)とは
Word 2007には、SmartArt(スマートアート)という機能が用意されています。作図機能の一種ですが、マウスをドラッグして作図することはほとんどありません。ユーザーに求められるのは、文字を入力してデザインを選ぶ程度です。こう書くと、文字を書き込むだけで完成する「テンプレート」や「ひな形」のようなものをイメージしますが、「テンプレート」や「ひな形」に比べると、デザインの自由度はずっと上です。
Word 2003しか使ったことのないユーザーであれば、「図表ギャラリー」の高機能版と言えばわかりやすいかもしれません。使い方はとても簡単なので、ぜひ活用してください。
なお、SmartArtで作成した図形のことを「SmartArtグラフィック」と呼びます。
SmartArtでPDCAサイクルの図を作る
SmartArtが得意とするのは、「上下関係」「手順」「分類」などを表現する図です。逆に、挿絵風のイラストやフリーハンドで描かれた絵などは不得手です。その特徴を把握したうえで活用すれば、非常に効果的な図を作ることができます。特にビジネス文書には効果的でしょう。「絵心がない」というビジネスマンにとっては、心強い味方になると思います。
ここでは、「PDCAサイクル」の図を描く例を紹介します。「PDCAサイクル」とは「Plan(計画)」「Do(実行)」「Check(検証)」「Action(改善)」の4つのプロセスを継続することで、仕事の質を上げていこうとする考え方です。SmartArtは、こうした考え方・概念などを図として表現したいとき、とても効果的です(PDCAサイクルとは)。
1.図(SmartArtグラフィック)を挿入する位置にカーソルを置きます。
2.[挿入]タブの[SmartArt]ボタンをクリックします。
![図(SmartArtグラフィック)を挿入する位置にカーソルを置いたら、[挿入]タブの[SmartArt]ボタンをクリックします](https://imgcp.aacdn.jp/img-a/800/auto/aa/gm/article/2/9/8/0/1/0/001n.gif)
図(SmartArtグラフィック)を挿入する位置にカーソルを置いたら、[挿入]タブの[SmartArt]ボタンをクリックします
3.[SmartArtグラフィックの選択]ダイアログボックスが表示されたら、図形の種類を選択します。ここでは、[循環]の[基本の循環]をクリックします。なお、図形の名前は、マウスポインタを合わせるとツールチップに表示されます。
4.[OK]ボタンをクリックします。
![[SmartArtグラフィックの選択]ダイアログボックスが表示されたら、図形の種類を選択します。ここでは、[循環]の[基本の循環]をクリックして[OK]ボタンをクリックします](https://imgcp.aacdn.jp/img-a/800/auto/aa/gm/article/2/9/8/0/1/0/002.gif)
[SmartArtグラフィックの選択]ダイアログボックスが表示されたら、図形の種類を選択します。ここでは、[循環]の[基本の循環]をクリックして[OK]ボタンをクリックします
5.SmartArtグラフィックが挿入されて、文字を入力できる状態になります。文字は左側のウィンドウに入力しても、図形に直接入力してもかまいません。ここでは、図形に直接入力しましょう。

SmartArtグラフィックが挿入されて、文字を入力できる状態になります。文字は左側のウィンドウに入力しても、図形に直接入力してもかまいません。ここでは、図形に直接入力しましょう
6.各図形内をクリックして文字を入力します。
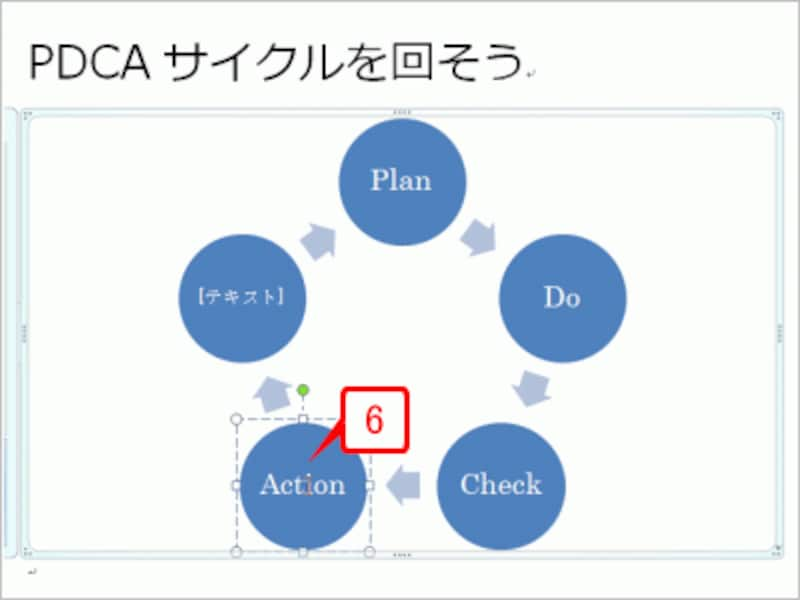
各図形内をクリックして文字を入力します
7.図形が1つ余分なので削除します。図形の線上にマウスポインタを合わせてクリックし、図形が実線で囲まれた状態にします。なお、図形内をクリックして文字を入力できるときは、図形が点線で囲まれます。
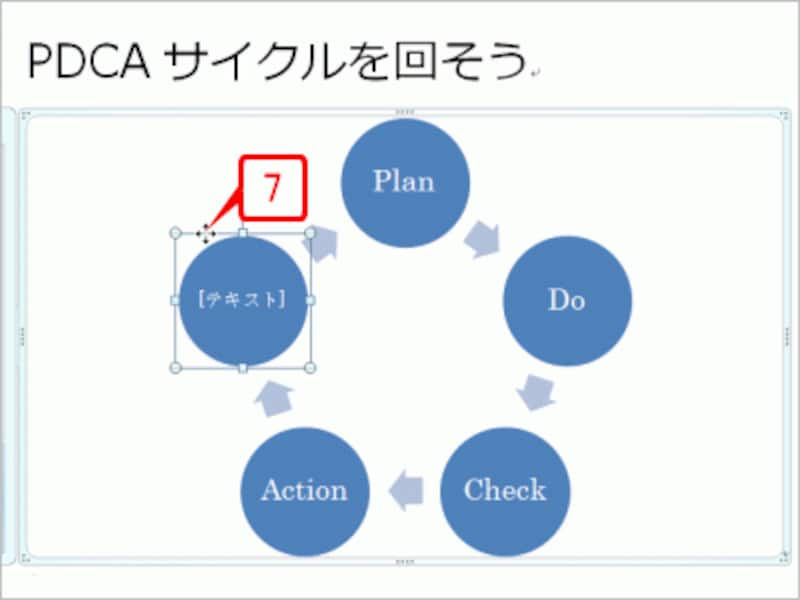
図形が1つ余分なので削除します。図形の線上にマウスポインタを合わせてクリックし、図形が実線で囲まれた状態にします。なお、図形内をクリックして文字を入力できるときは、図形が点線で囲まれます
8.[Delete]キーを押して図形を削除します。これで基本的な図形が完成しました。
![[Delete]キーを押して図形を削除します。これで基本的な図形が完成しました](https://imgcp.aacdn.jp/img-a/800/auto/aa/gm/article/2/9/8/0/1/0/006.gif)
[Delete]キーを押して図形を削除します。これで基本的な図形が完成しました
9.なお、左側の文字を入力するウィンドウは、不要であれば閉じてかまいません。閉じるには、右上の[閉じる]ボタンをクリックします。
![左側の文字を入力するウィンドウは、不要であれば閉じてかまいません。閉じるには、右上の[閉じる]ボタンをクリックします](https://imgcp.aacdn.jp/img-a/800/auto/aa/gm/article/2/9/8/0/1/0/007.gif)
左側の文字を入力するウィンドウは、不要であれば閉じてかまいません。閉じるには、右上の[閉じる]ボタンをクリックします
>SmartArtグラフィックの色やデザインを変更する







