テキストボックスをリンクする(Word 2007)
次にテキストボックスのリンクを作成します。具体的には、1番目と2番目のテキストボックスにリンクを作り、1番目のテキストボックスからあふれていた文章を、2番目のテキストボックスに表示させます。同様にして、2番目と3番目、3番目と4番目にもリンクを作成します。4つのテキストボックスに一括してリンクを作成するのではなく、2つずつ順番に作成するのがポイントです。1.文章を貼り付けた1番目のテキストボックス内をクリックしたら、枠線上にマウスポインタを合わせて、十字型にします。
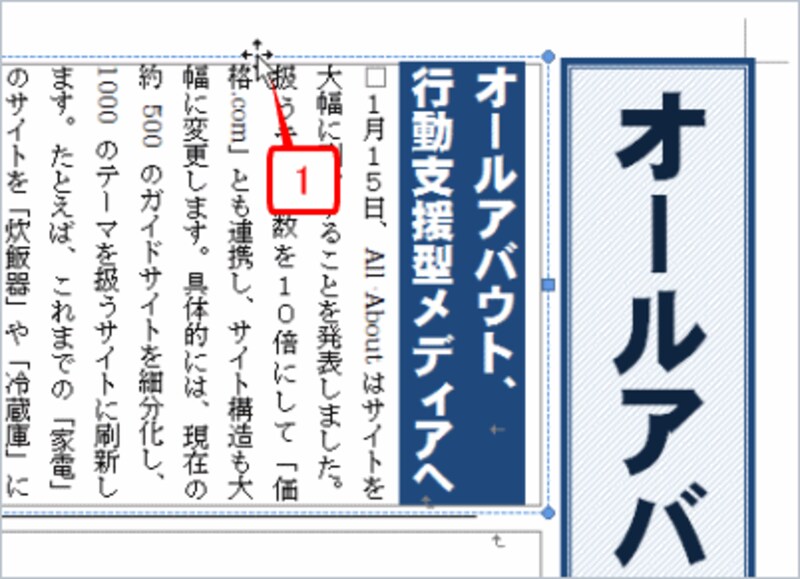 |
| 文章を貼り付けた1番目のテキストボックス内をクリックしたら、枠線上にマウスポインタを合わせて、十字型にします |
2.そのまま右クリックしてショートカットメニューを開いたら、[テキストボックスのリンクの作成]を選択します。
![そのまま右クリックしてショートカットメニューを開いたら、[テキストボックスのリンクの作成]を選択します](http://imgcp.aacdn.jp/img-a/800/auto/aa/gm/article/2/9/8/0/0/9/6a-002.gif) |
| そのまま右クリックしてショートカットメニューを開いたら、[テキストボックスのリンクの作成]を選択します |
3.マウスポインタが"カップ"の形に変化します。
 |
| マウスポインタが「カップ」の形に変化します |
4.リンク先となる2番目のテキストボックスにマウスポインタを移動し、マウスポインタが"傾いたカップ"の形に変化したら、クリックします。
 |
| リンク先となる2番目のテキストボックスにマウスポインタを移動し、マウスポインタが「傾いたカップ」の形に変化したら、クリックします |
5.あふれていた文章が、2番目のテキストボックスに流れ込みます。
 |
| あふれていた文章が、2番目のテキストボックスに流れ込みます |
6.2番目のテキストボックス内をクリックしたら、枠線上にマウスポインタを合わせて、十字型にします。
 |
| 2番目のテキストボックス内をクリックしたら、枠線上にマウスポインタを合わせて、十字型にします |
7.そのまま右クリックしてショートカットメニューを開いたら、[テキストボックスのリンクの作成]を選択します。
![そのまま右クリックしてショートカットメニューを開いたら、[テキストボックスのリンクの作成]を選択します](http://imgcp.aacdn.jp/img-a/800/auto/aa/gm/article/2/9/8/0/0/9/6b-002.gif) |
| そのまま右クリックしてショートカットメニューを開いたら、[テキストボックスのリンクの作成]を選択します |
8.マウスポインタが"カップ"の形に変化します。
 |
| マウスポインタが「カップ」の形に変化します |
9.リンク先となる2番目のテキストボックスにマウスポインタを移動し、マウスポインタが"傾いたカップ"の形に変化したら、クリックします。
 |
| リンク先となる2番目のテキストボックスにマウスポインタを移動し、マウスポインタが「傾いたカップ」の形に変化したら、クリックします |
10.あふれていた文章が、3番目のテキストボックスに流れ込みます。
 |
| あふれていた文章が、3番目のテキストボックスに流れ込みます |
11.3番目と4番目のテキストボックスにも、同様にしてリンクを設定すれば作業完了です(操作は同じなので省略します)。
 |
| 3番目と4番目のテキストボックスにも、同様にしてリンクを設定すれば作業完了です(操作は同じなので省略します) |
12.ページ全体を表示して確認するため、[表示]タブの[ズーム]グループにある[1ページ]ボタンをクリックします。
![ページ全体を表示して確認するため、[表示]タブの[ズーム]グループにある[1ページ]ボタンをクリックします](http://imgcp.aacdn.jp/img-a/800/auto/aa/gm/article/2/9/8/0/0/9/7-001.gif) |
| ページ全体を表示して確認するため、[表示]タブの[ズーム]グループにある[1ページ]ボタンをクリックします |
13.4つのテキストボックスに一続きの文章が表示されました。
 |
| 4つのテキストボックスに一続きの文章が表示されました |
>テキストボックスのリンクを解除する(Word 2007)







