表に1から始まる連番を自動入力する
会員名簿や顧客リストなどの表を作るとき、連番が必要なることがあります。1から順番に入力していけばいいのですが、数が多いとやはり面倒です。そんなときは、「段落番号」の機能を使って、ワンタッチで連番を入力するワザをおすすめします。1.この表の左端の列に1から始まる連番を入力してみましょう。
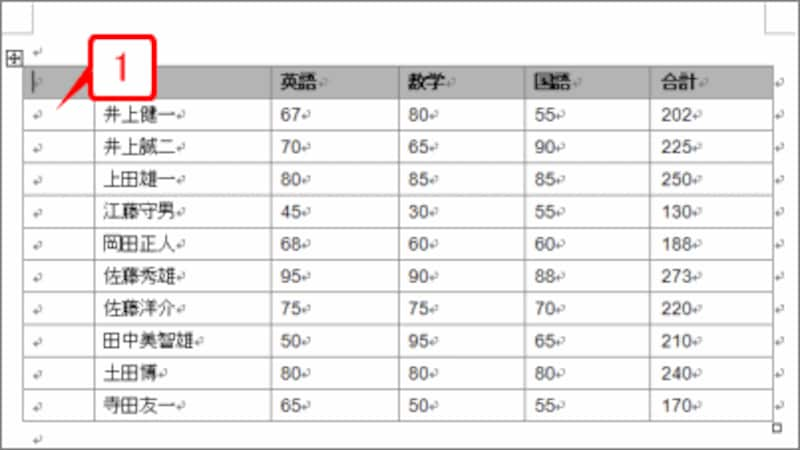 |
| この表の左端の列に1から始まる連番を入力してみましょう。 |
2.左端の列をドラッグして選択します。
3.[書式設定]ツールバーの[段落番号]ボタンをクリックします。
![左端の列をドラッグして選択したら、[書式設定]ツールバーの[段落番号]ボタンをクリックします。](https://imgcp.aacdn.jp/img-a/800/auto/aa/gm/article/2/9/7/9/9/7/0002.gif) |
| 左端の列をドラッグして選択したら、[書式設定]ツールバーの[段落番号]ボタンをクリックします。 |
4.適当な箇所をクリックして範囲選択を解除すると、連番が入力されたことが確認できます。
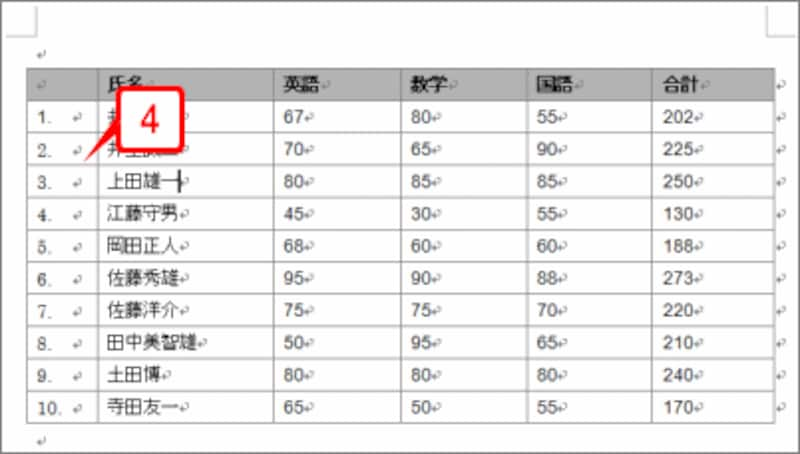 |
| 連番が入力されました。 |
このように、セルを選択して[段落番号]ボタンをクリックするだけで、連番を簡単に入力できます。
しかも、この連番はただの文字ではなく、"自動的に入力・設定される"という特長があります。たとえば、途中に行を追加すれば、追加した行にも自動的に連番が付きます。
1.行を追加したい位置にカーソルを置きます。
2.[罫線]→[挿入]→[行(下)]を選択します。
![追加したい位置にカーソルを置いたら、[罫線]→[挿入]→[行(下)]を選択します。](https://imgcp.aacdn.jp/img-a/800/auto/aa/gm/article/2/9/7/9/9/7/0004.gif) |
| 追加したい位置にカーソルを置いたら、[罫線]→[挿入]→[行(下)]を選択します。 |
3.カーソル位置の下に行が追加され、追加された行にも連番が自動的に入力されました。
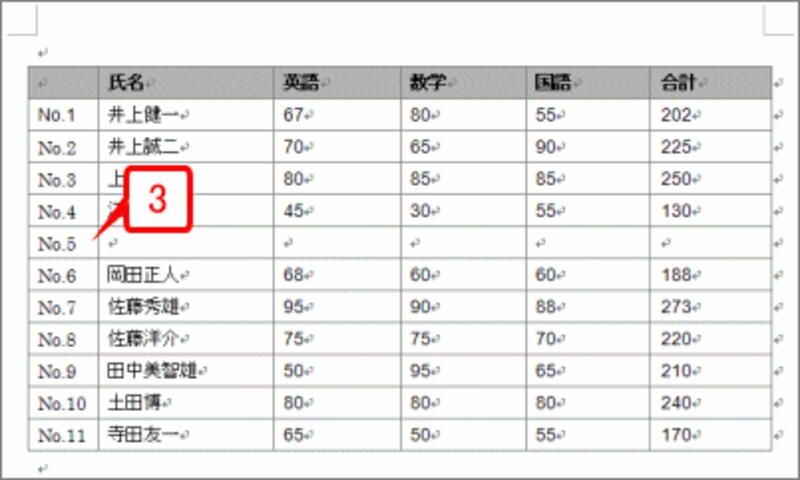 |
| 行が追加され、追加された行にも連番が自動的に入力されました。 |
逆に、行を削除すれば、削除後の行数に合わせて自動的に番号が振り直されます。
1.削除したい行をドラッグして選択します。
2.[罫線]→[削除]→[行]を選択します。
![削除したい行を選択したら、[罫線]→[削除]→[行]を選択します。](https://imgcp.aacdn.jp/img-a/800/auto/aa/gm/article/2/9/7/9/9/7/0006.gif) |
| 削除したい行を選択したら、[罫線]→[削除]→[行]を選択します。 |
3.行が削除されて、左端の連番が自動的に振り直されます。
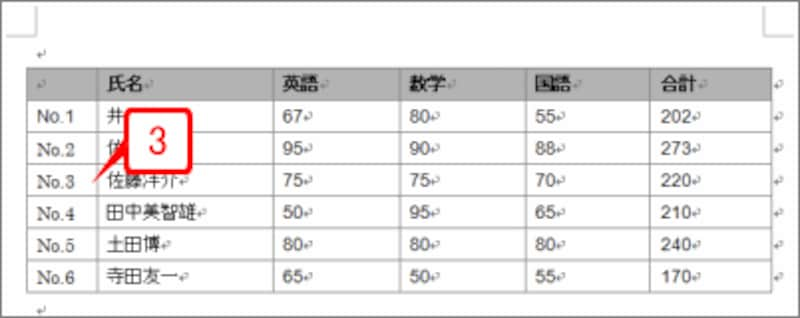 |
| 行が削除されて、左端の連番が自動的に振り直されます。 |
なお、以上のような性質があるため、並べ替え機能で行を並べ替えたときにも、必ず1からの連番になる点に注意してください。
>A) B) C)……の形式に変更する







