番号を解除して空白セルに戻す
最後に、連番を削除して、もとの空白セルに戻す方法も紹介しておきましょう。1.左端の連番が入力されている列をドラッグして選択します。
2.[書式設定]ツールバーの[段落番号]ボタンをクリックします。
![連番が入力されている列を選択したら、[書式設定]ツールバーの[段落番号]ボタンをクリックします。](https://imgcp.aacdn.jp/img-a/800/auto/aa/gm/article/2/9/7/9/9/7/0016.gif) |
| 連番が入力されている列を選択したら、[書式設定]ツールバーの[段落番号]ボタンをクリックします。 |
3.適当な箇所をクリックして範囲選択を解除すると、連番が解除されたことが確認できます。
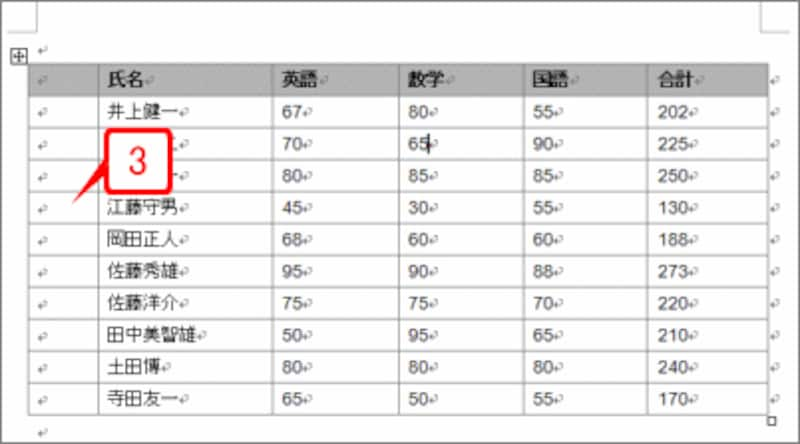 |
| 連番が解除されました。 |
「段落番号」は、もともとは番号付きの箇条書きを作成するための機能です。今回紹介したのは、これを表に応用したテクニックと言えます。表を作る機会が多い方は、覚えておくと便利だと思います。






