設定後の動きを確認してみよう
以上で設定は完了です。では、クリップアートを挿入してみて、動作がどう変化するのかを、Word 2003で確認してみましょう。1. [クリップアート]作業ウィンドウで挿入したいクリップアートをクリックします。
![[クリップアート]作業ウィンドウで挿入したいクリップアートをクリックします。](https://imgcp.aacdn.jp/img-a/800/auto/aa/gm/article/2/9/7/9/9/5/n013.gif) |
| [クリップアート]作業ウィンドウで挿入したいクリップアートをクリックします。 |
2. クリップアートが挿入されますが、挿入直後から周囲に文字が配置されています。
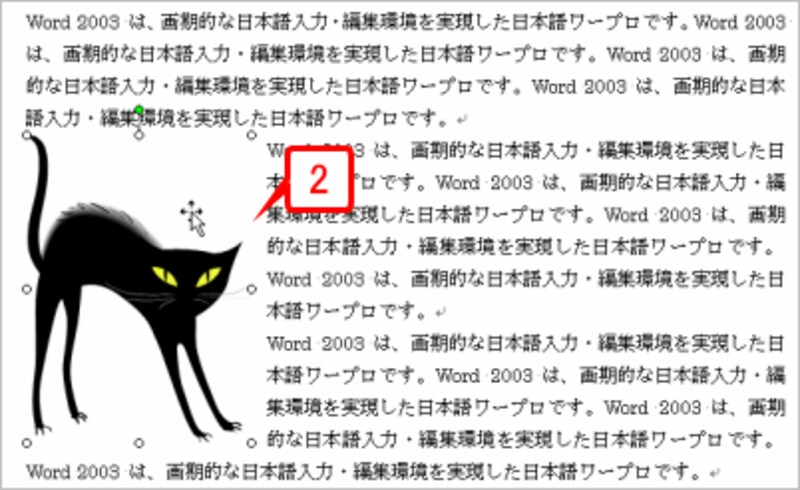 |
| クリップアートが挿入されますが、挿入直後から周囲に文字が配置されています。 |
3. クリップアートをドラッグして移動します。
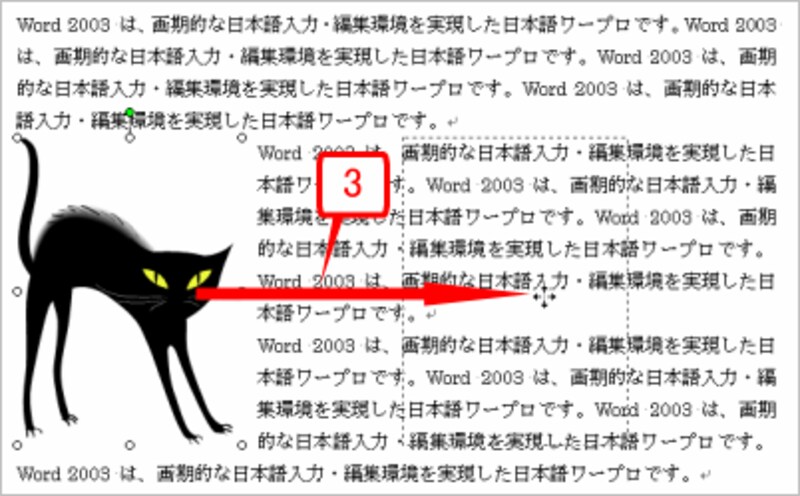 |
| クリップアートをドラッグして移動します。 |
4. ボタンを離すとクリップアートが移動します。文字列の折り返しが「行内」の場合とは異なり、ドラッグによって好きな位置に移動することができます。
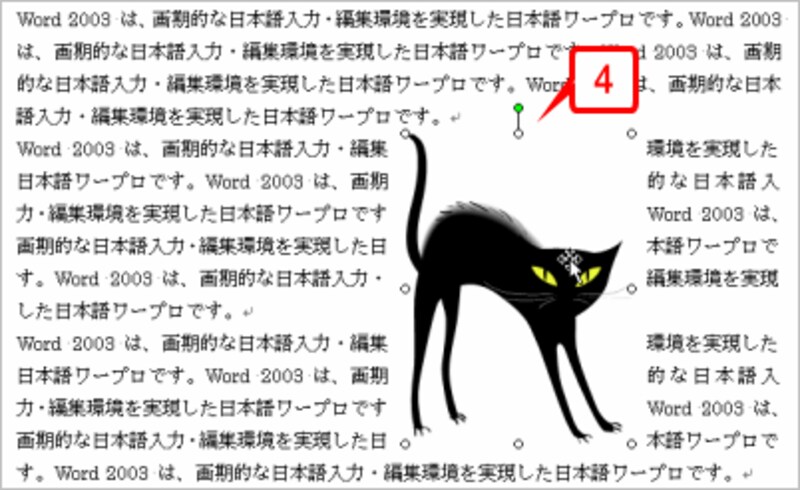 |
| ボタンを離すとクリップアートが移動します。文字列の折り返しが「行内」の場合とは異なり、ドラッグによって好きな位置に移動することができます。 |
以上のように、設定を変更することによって、クリップアート・画像を挿入した直後でも、ドラッグにより好きな位置に移動することが可能となります。







