クリップアートの挿入直後の動作を確認する
具体的な手順を紹介する前に、初期状態の動きを確認しておきましょう。ここでは、クリップアートを例にしますが、画像ファイルを挿入する場合も、まったく同じ動きになります。1. [挿入]→[図]→[クリップアート]を選択して[クリップアート]作業ウィンドウを開いたら、クリップアートを検索してクリックします。
![[挿入]→[図]→[クリップアート]を選択して[クリップアート]作業ウィンドウを開いたら、クリップアートを検索してクリックします。](https://imgcp.aacdn.jp/img-a/800/auto/aa/gm/article/2/9/7/9/9/5/n002.gif) |
| [挿入]→[図]→[クリップアート]を選択して[クリップアート]作業ウィンドウを開いたら、クリップアートを検索してクリックします。 |
2. クリップアートが挿入されます。挿入直後は、文字列の折り返しが「行内」になるため、自由な位置に移動することはできません。
3. 挿入したクリップアートをクリックして選択したら、移動先までドラッグします。ドラッグ中は、マウスポインタに四角いマークが付きます(このマークは、文字をドラッグして移動するときに表示されるマークとまったく同じです)。
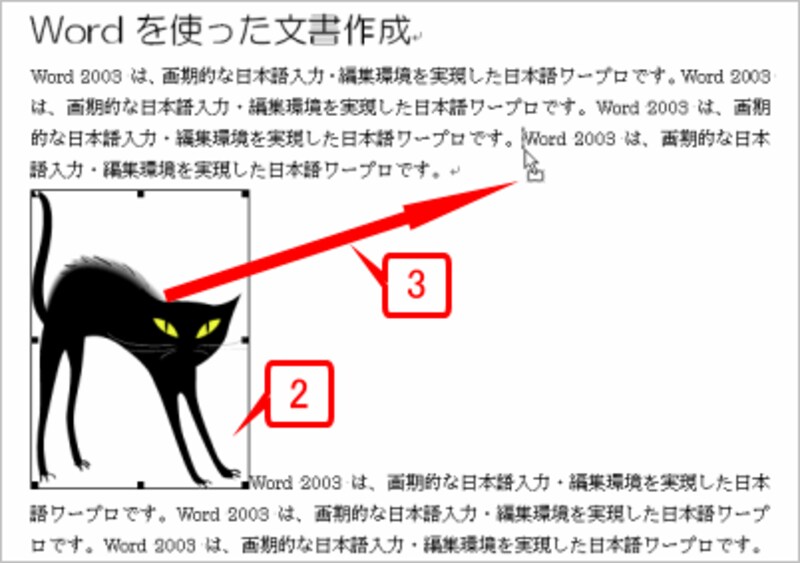 |
| クリップアートが挿入されますが、挿入直後は文字列の折り返しが「行内」になるため、自由な位置に移動できません。クリップアートをクリックして選択したら、移動先までドラッグしてみましょう。 |
4. 移動先でマウスボタンを離すと、クリップアートが移動します。ただし、前行との間隔が広がり、周囲に文字が配置されることはありません。
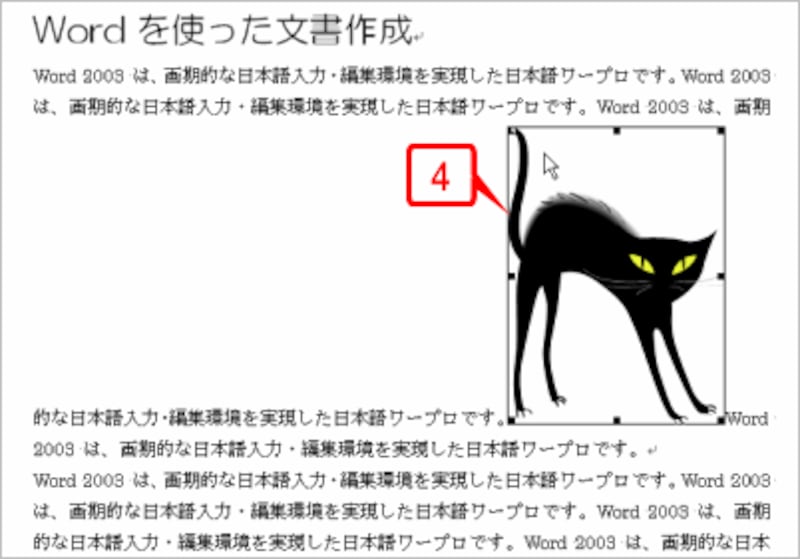 |
| 移動先でマウスボタンを離すと、クリップアートが移動します。ただし、前行との間隔が広がり、周囲に文字が配置されることはありません。 |
>クリップアート・画像の挿入直後、自由に動かせるようにする(Word 2003)







