Word 2007での操作
同じ機能はWord 2007にも用意されています。機能は同じですが操作が少し異なりますので、以下に示しておきます。1. [Office]ボタンをクリックし、[印刷]→[印刷プレビュー]を選択します。
![[Office]ボタンをクリックし、[印刷]→[印刷プレビュー]を選択します。](https://imgcp.aacdn.jp/img-a/800/auto/aa/gm/article/2/9/7/9/8/8/007.gif) |
| [Office]ボタンをクリックし、[印刷]→[印刷プレビュー]を選択します。 |
2. 印刷プレビューに切り替わったら、[ズーム]グループの[2ページ]ボタンをクリックして2ページ分を表示します。
![[ズーム]グループの[2ページ]ボタンをクリックして2ページ分を表示します。](https://imgcp.aacdn.jp/img-a/800/auto/aa/gm/article/2/9/7/9/8/8/008.gif) |
| [ズーム]グループの[2ページ]ボタンをクリックして2ページ分を表示します。 |
3. 2ページ文が表示されました。ちょうど、2行ほどはみ出しているのが分かると思います。
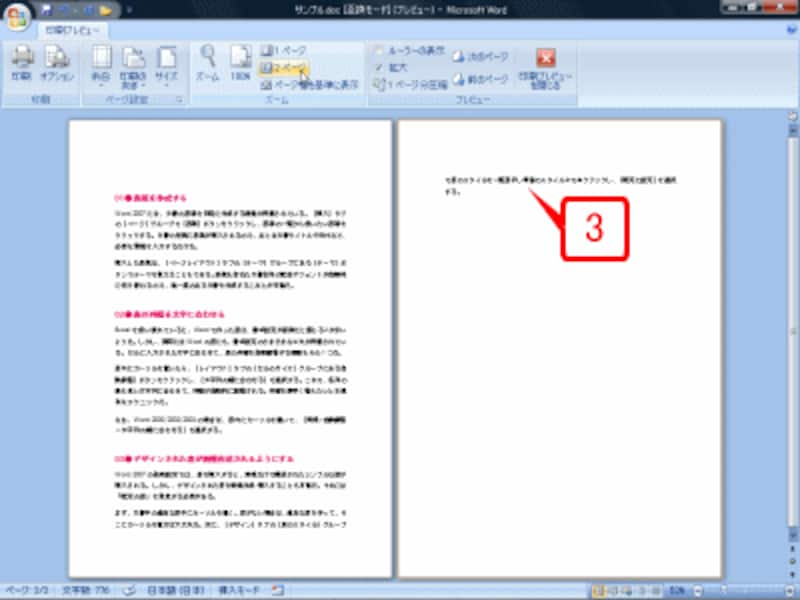 |
| 2ページ文が表示されました。ちょうど、2行ほどはみ出しているのが分かると思います。 |
4. [プレビュー]グループの[1ページ分圧縮]ボタンをクリックします。
![[プレビュー]グループの[1ページ分圧縮]ボタンをクリックします。](https://imgcp.aacdn.jp/img-a/800/auto/aa/gm/article/2/9/7/9/8/8/010.gif) |
| [プレビュー]グループの[1ページ分圧縮]ボタンをクリックします。 |
5. 全体の文字サイズがわずかに小さくなり、1ページに収まりました。あとは、[印刷]ボタンをクリックして印刷すればOKです。
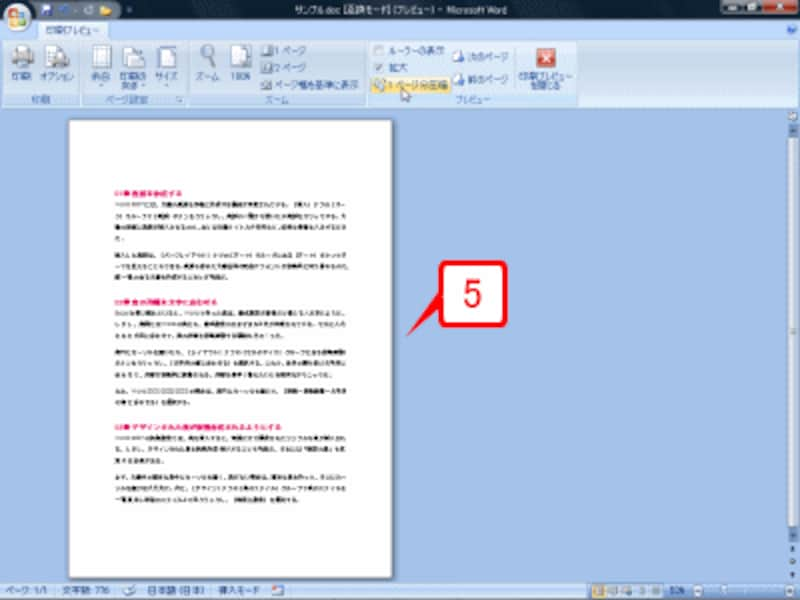 |
| 全体の文字サイズがわずかに小さくなり、1ページに収まりました。 |
なお、はみ出した文字数が多いときは、Word 2003と同様に「圧縮できません」というメッセージが出て、ページに収めることはできません。
コラム 印刷プレビューでも編集できる!
印刷プレビューは、印刷状態を画面で事前に確認できる機能です。と、書くと、多くの方は「表示を確認する」だけと思い込んでしまうかもしれませんが、じつは、文書の編集もできるって知ってました?Word 2003だと、印刷プレビューのツールバーにある[拡大]ボタンをクリックしてオフにしてください。すると、カーソルが変化し、文書が編集できるようになります。
Word 2007の場合は、[プレビュー]グループの[拡大]チェックボックスをオフにします。これで、文書が編集できるようになります。
印刷プレビューで確認中に誤字脱字に気づいたときなど、プレビュー状態ですぐに修正できるので便利ですよ。
![Word 2003:ツールバーの[拡大]ボタンをオフにすると、印刷プレビューで文書が編集できます。](https://imgcp.aacdn.jp/img-a/800/auto/aa/gm/article/2/9/7/9/8/8/012.gif) |
| Word 2003:ツールバーの[拡大]ボタンをオフにすると、印刷プレビューで文書が編集できます。 |
![Word 2007:[プレビュー]グループの[拡大]チェックボックスをオフにすると、印刷プレビューで文書が編集できます。](https://imgcp.aacdn.jp/img-a/800/auto/aa/gm/article/2/9/7/9/8/8/013.gif) |
| Word 2007:[プレビュー]グループの[拡大]チェックボックスをオフにすると、印刷プレビューで文書が編集できます。 |







