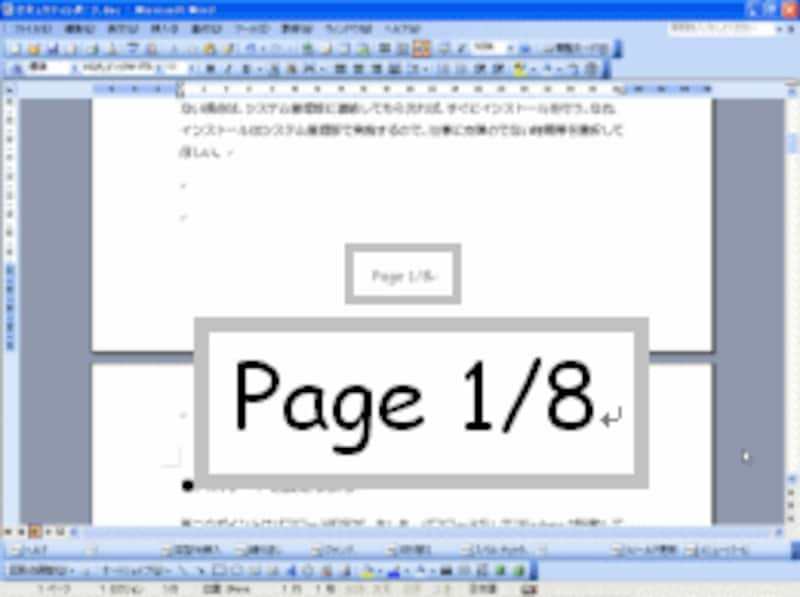 |
| 今回はフッターにこのようなページ番号を直接挿入してみましょう。枠内は拡大したところです。 |
ワードでヘッダー/フッターにページ番号を直接入力する方法
Word文書では、ヘッダーとフッターに入力した文字はすべてのページに共通して表示されるという特徴があります。文書のタイトルや作成者の名前をヘッダー/フッターに入力しておけば、すべてのページに自動的に表示されます。また、ヘッダーやフッターにはページ番号や印刷日時といった、"変化するデータ”も入力しておけます。これらの"変化するデータ"を入力しておけば、1つ1つを入力しなくても、1ページには「1」、2ページには「2」……という具合に、Wordが自動的に数値を変えて表示してくれるのです。
このようなデータを入力するのに便利なのが、[ヘッダーとフッター]ツールバーです。ここに用意されているボタンをクリックすれば、ヘッダーやフッターに必要なデータを簡単に入力することができます。ここでも、[ヘッダーとフッター]ツールバーを使ってページ番号を挿入してみましょう。
1.[表示]→[ヘッダーとフッター]を選択します。
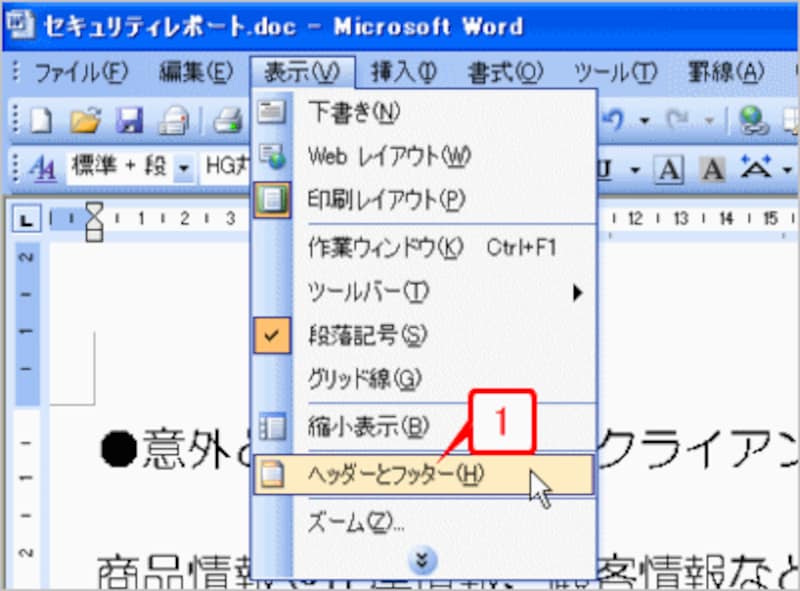 |
| [表示]→[ヘッダーとフッター]を選択します。 |
2.ヘッダーとフッターが編集できるモードになり、[ヘッダーとフッター]ツールバーが表示されます。なお、直後はヘッダーでカーソルが点滅する状態になります。
3.[ヘッダーとフッター]ツールバーの[ヘッダー/フッターの切り替え]ボタンをクリックします。
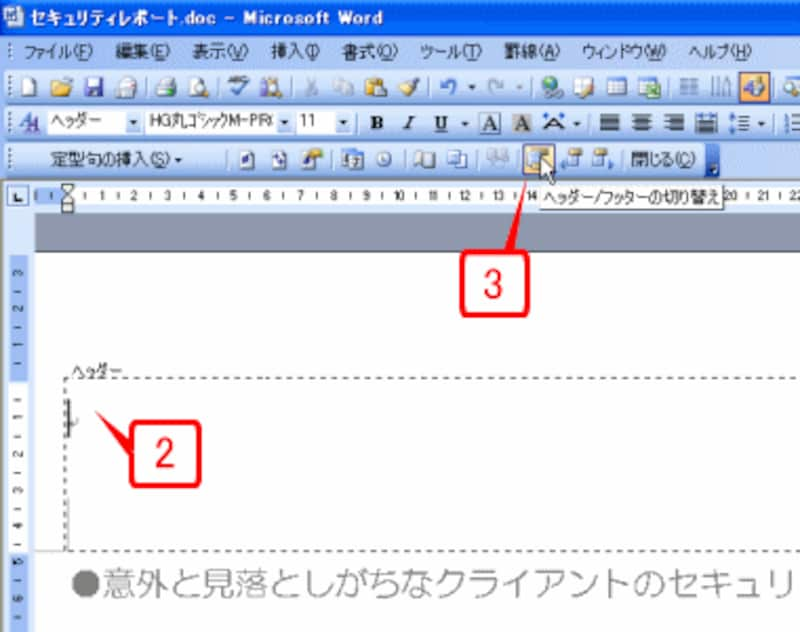 |
| [ヘッダーとフッター]ツールバーの[ヘッダー/フッターの切り替え]ボタンをクリックします。 |
4.カーソルがフッターにジャンプし、フッターを編集できる状態になります。このように、[ヘッダー/フッターの切り替え]ボタンをクリックすると、ヘッダーとフッターに交互にカーソルを移動することができます。
5.[ヘッダーとフッター]ツールバーの[ページ番号の挿入]ボタンをクリックします。
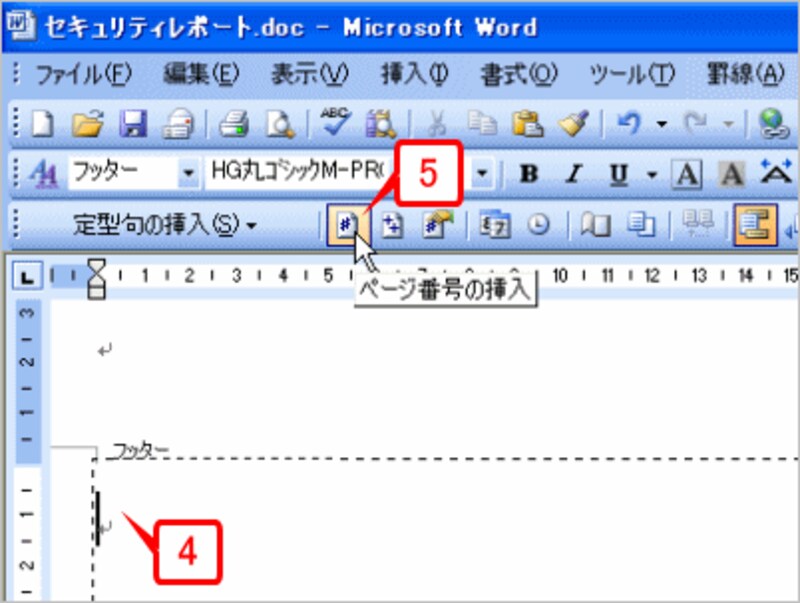 |
| [ヘッダーとフッター]ツールバーの[ページ番号の挿入]ボタンをクリックします。 |
6.フッターにページ番号が挿入されます。
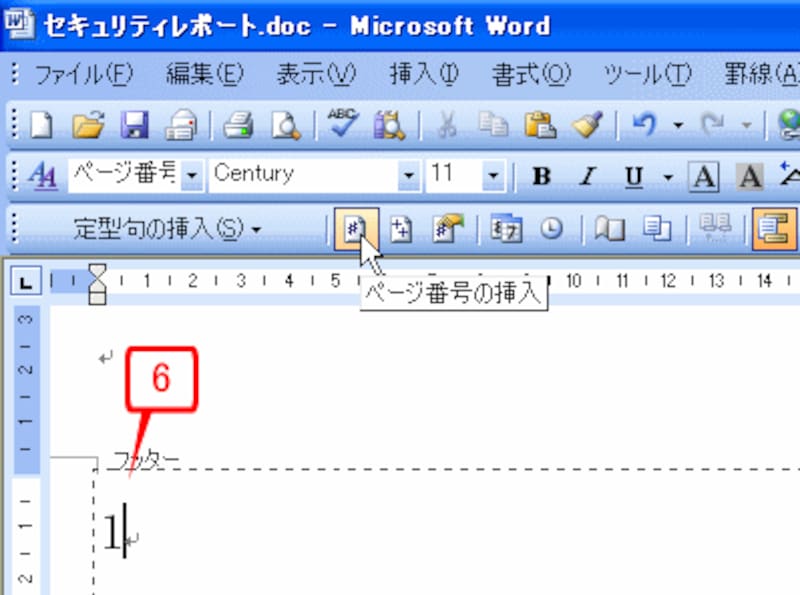 |
| フッターにページ番号が挿入されます。 |
7.ページ番号の直前に「Page 」と入力します。
8.[ヘッダーとフッター]ツールバーの[閉じる]ボタンをクリックします。または、本文エリアをダブルクリックします。
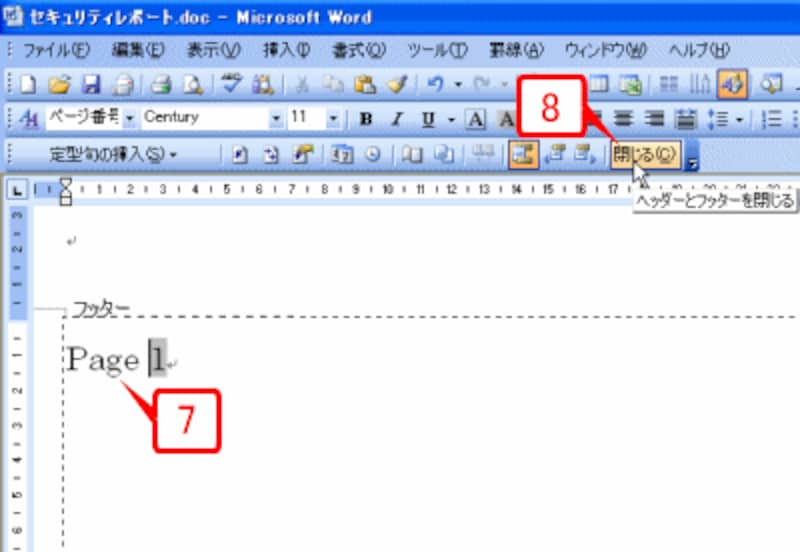 |
| ページ番号の直前に「Page 」と入力し、[閉じる]ボタンをクリックします。 |
9.フッターに「Page 1」「Page 2」……の形式のページ番号が挿入されました。
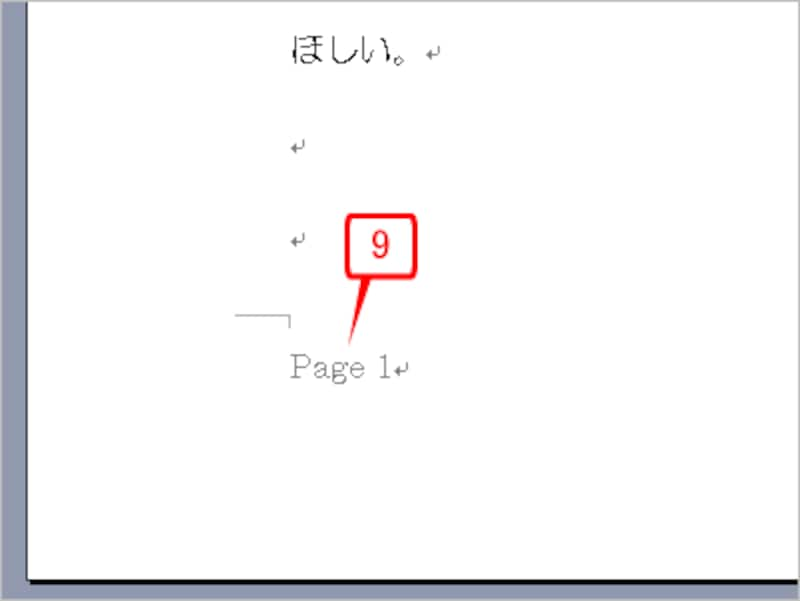 |
| フッターに「Page 1」「Page 2」……の形式のページ番号が挿入されました。 |
もちろん、「Page」という文字は自由です。「P」でもかまいませんし、ページ番号の後ろに「頁」と入力してもかまいません。そのあたりは、作成する文書に合わせて、柔軟に変更してください。
総ページ数を追加する
[ヘッダーとフッター]ツールバーを使えば、総ページ数も挿入できます。総ページ数は文書全体のページ数のことです。たとえば、文書が30ページあれば総ページ数は「30」ですし、文字が増えて32ページになれば総ページも「32」となります。ここでは、「Page 1/32」「Page 2/32」……のように、ページ番号に総ページを追加してみましょう。1.フッターに入力したページ番号をダブルクリックします。
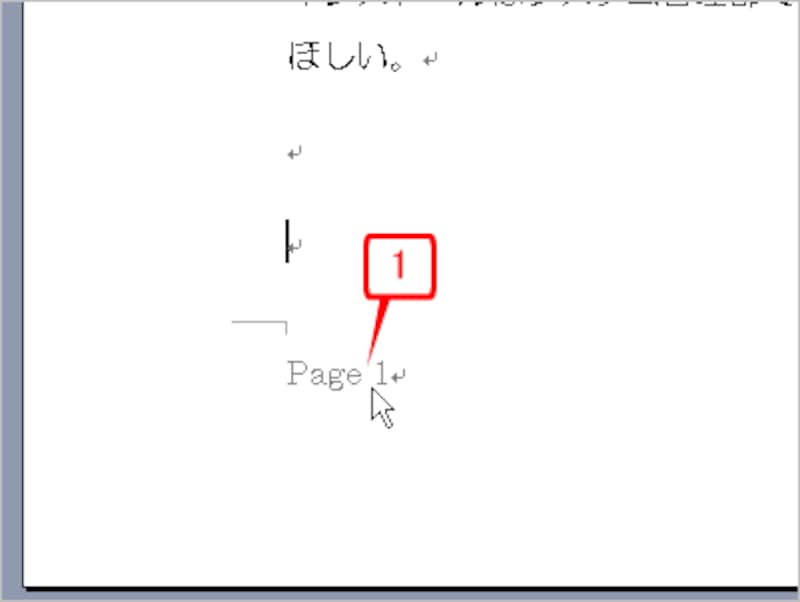 |
| フッターに入力したページ番号をダブルクリックします。 |
2.フッターが編集できる状態になったら、ページ番号の直後にカーソルを置きます。
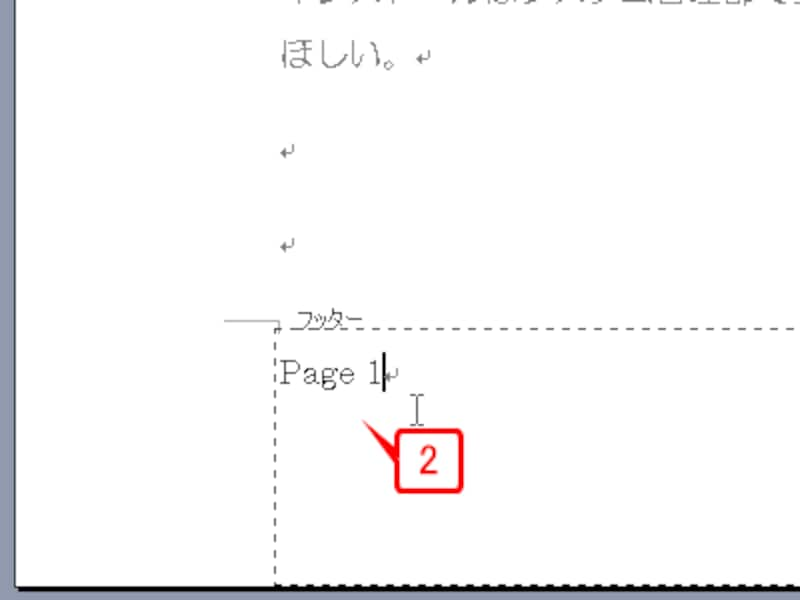 |
| フッターが編集できる状態になったら、ページ番号の直後にカーソルを置きます。 |
3.半角のスラッシュ(/)を入力します。
4.[ヘッダーとフッター]ツールバーの[ページ数の挿入]ボタンをクリックします。
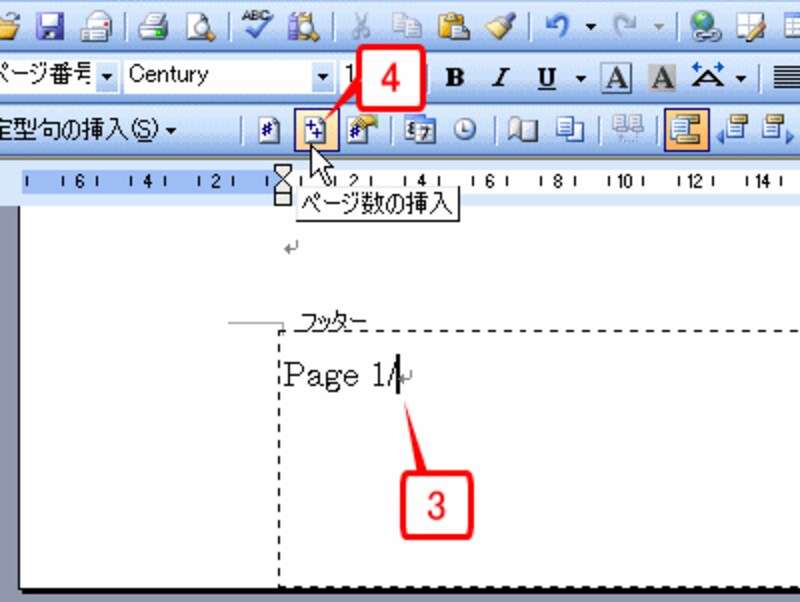 |
| 半角のスラッシュ(/)を入力し、[ページ数の挿入]ボタンをクリックします。 |
5.ページ数(文書全体の総ページ数)が挿入されます。
6.[ヘッダーとフッター]ツールバーの[閉じる]ボタンをクリックします。または、本文エリアをダブルクリックします。
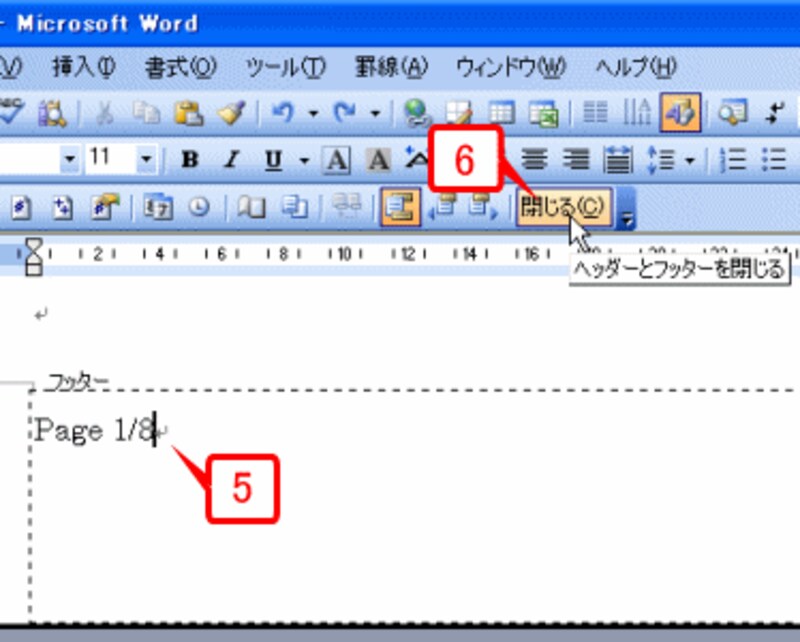 |
| ページ数(文書全体の総ページ数)が挿入されたら[閉じる]ボタンをクリックします。 |
7.フッターに「Page 1/総ページ数」「Page 2/総ページ数」……の形式のページ番号が挿入されました。
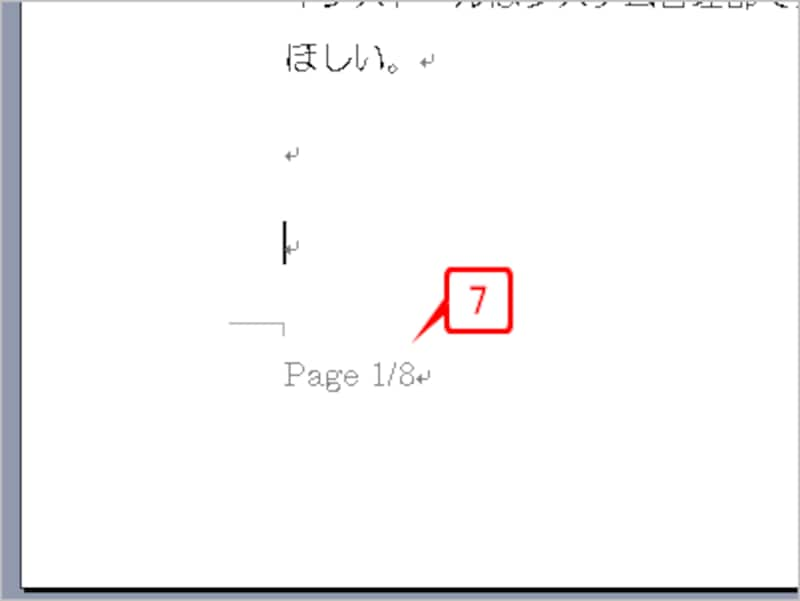 |
| フッターに「Page 1/総ページ数」「Page 2/総ページ数」……の形式のページ番号が挿入されました。 |
「総ページ数」の箇所は、文書のページ数が変化すれば自動的に変化します。たとえば文書が30ページあるなら、「page 1/30」「page 2/30」……のようになります。もちろん、総ページ数の部分も、他の文字と組み合わせることができます。たとえば「(ページ番号/総ページ数)」のように指定すれば、「(1/30)」「(2/30)」……のような形式で表示することも可能です。
ページ番号のフォント、サイズ、位置を設定する
ヘッダーやフッターに挿入したページ番号や総ページ数、組み合わせた文字には、フォントやフォントサイズ、文字飾りなどを自由に設定することができます。もちろん、設定したフォントや飾りは、そのページだけでなく、すべてのページのページ番号に反映されます。1.フッターに入力したページ番号をダブルクリックします。
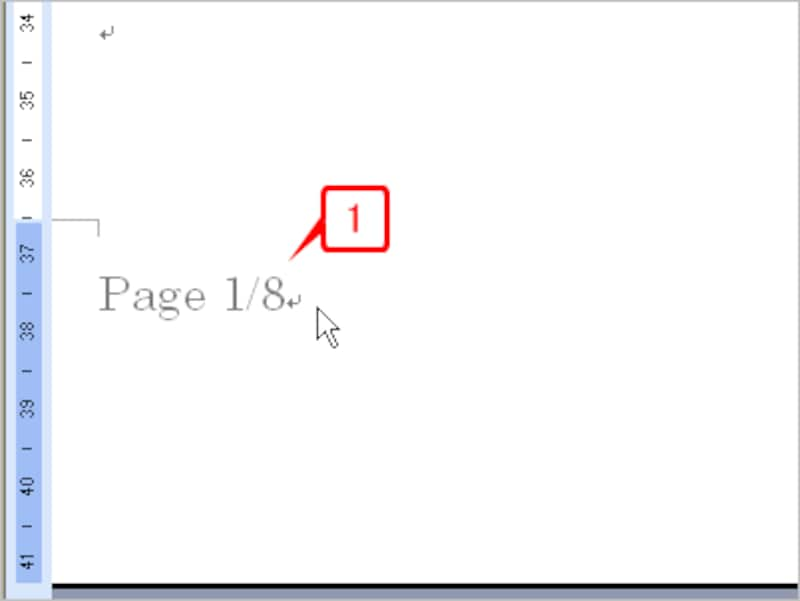 |
| フッターに入力したページ番号をダブルクリックします。 |
2.フッターが編集できる状態になったら、ページ番号中にカーソルを置いて、[書式設定]ツールバーの[中央揃え]ボタンをクリックします。
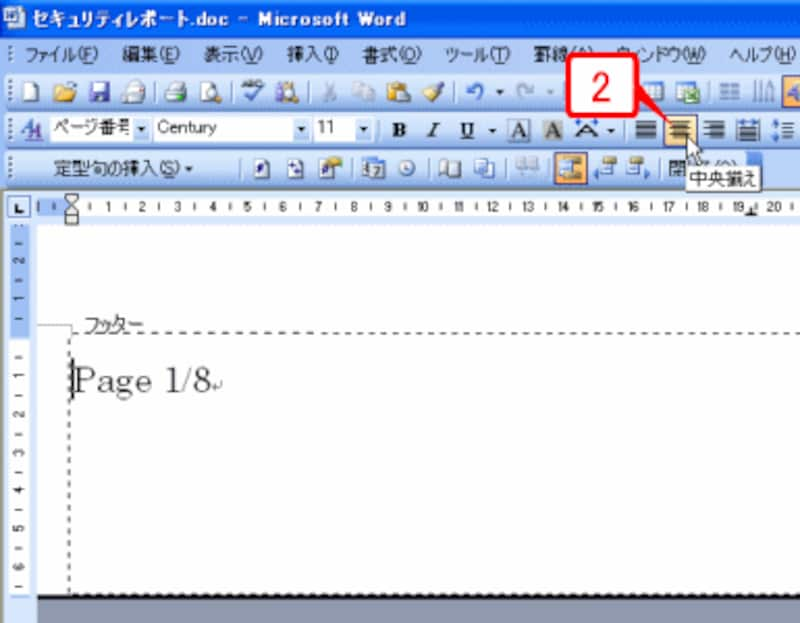 |
| ページ番号中にカーソルを置いて、[書式設定]ツールバーの[中央揃え]ボタンをクリックします。 |
3.ページ番号がフッターの左右中央に配置されます。
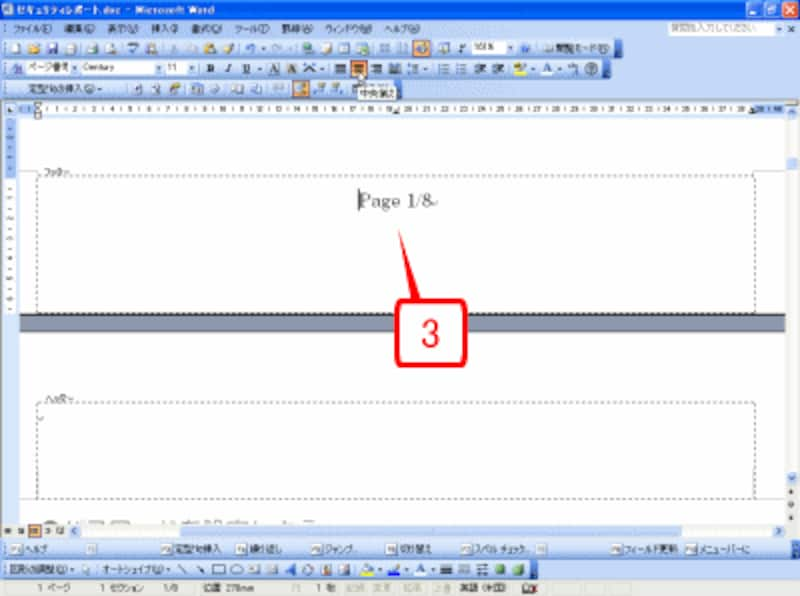 |
| ページ番号がフッターの左右中央に配置されます。 |
4.ページ番号全体をドラッグして選択します。
5.[書式設定]ツールバーの[フォントサイズ]でフォントサイズを選択します。ここでは「14pt」を選択してみました。
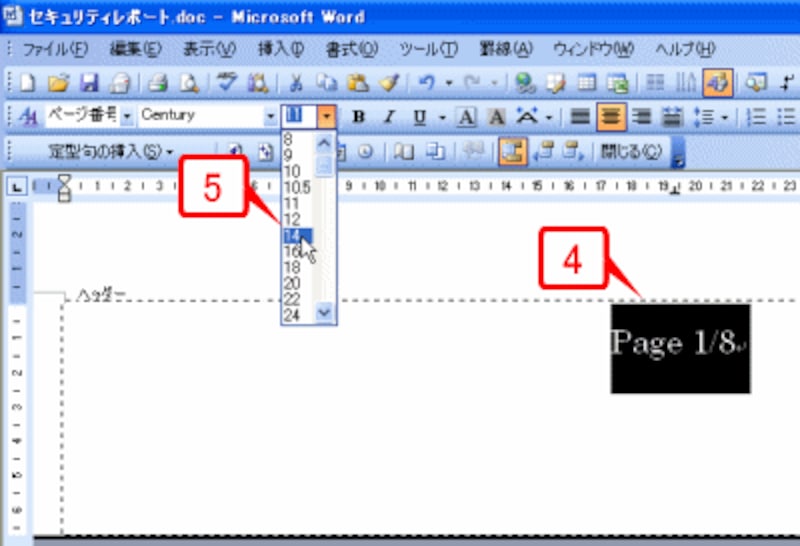 |
| ページ番号全体を選択してフォントサイズを設定します。 |
6.続けて[書式設定]ツールバーの[フォント]でフォントを選択します。ここでは「Comics Sans MS」というフォントにしてみました。もちろんフォントは自由です。フォントを変えると文書の雰囲気も変わるので、いろいろなフォントを試してみてください。
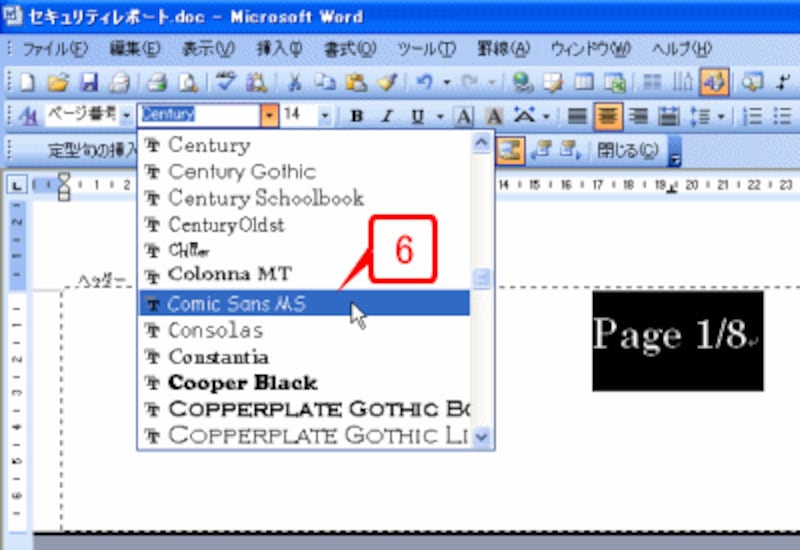 |
| 続けてフォントを設定します。ここでは「Comics Sans MS」というフォントにしてみました。 |
7.[ヘッダーとフッター]ツールバーの[閉じる]ボタンをクリックします。または、本文エリアをダブルクリックします。
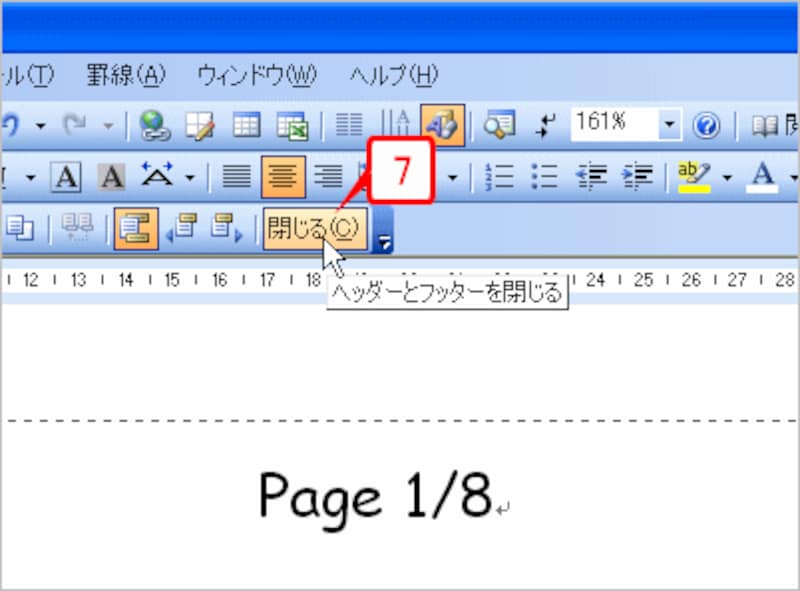 |
| [ヘッダーとフッター]ツールバーの[閉じる]ボタンをクリックします。 |
8.ページ番号が完成しました。
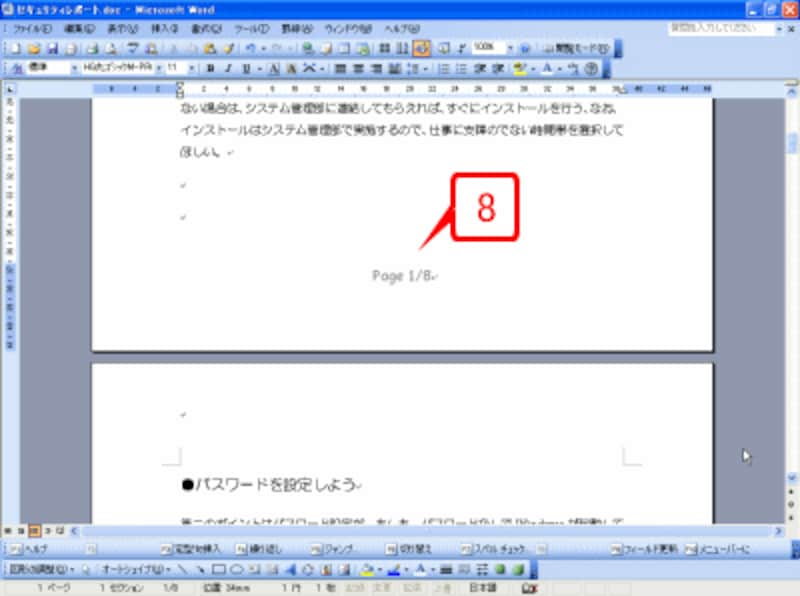 |
| ページ番号が完成しました。 |
次回はこんなページ番号に挑戦します
次回は、次のような絵入りのページ番号を作ってみたいと思います。もちろん、2ページ目は「Page2」、3ページ目は「Page3」……と表示されます。今回紹介した機能をちょっと応用するだけで、このような面白いページ番号も作成できるようになります。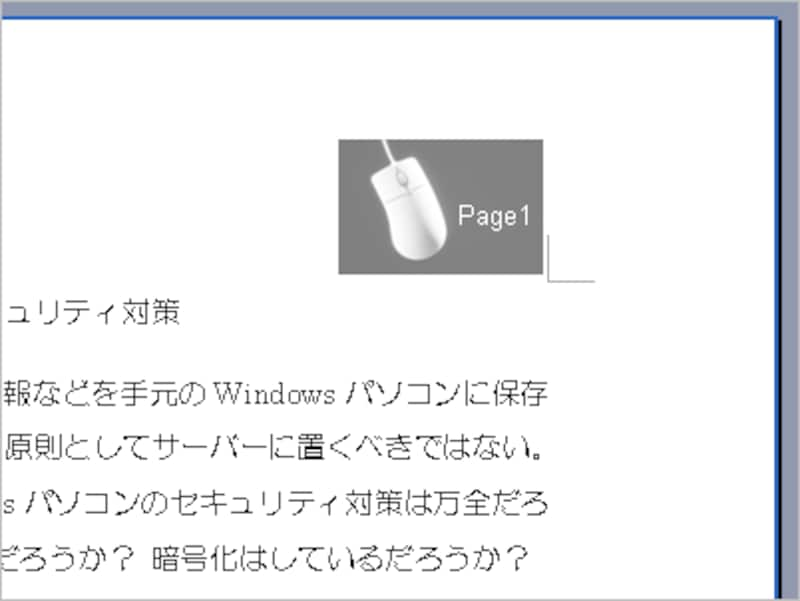 |
| 次回はイラストとページ番号を組み合わせてみます。どうやって作ったかわかりますか? 次回までの、お楽しみ! |
【関連記事】







