蛍光ペンの付け方(2003/2007)
蛍光ペンで色を付ける方法は、基本的に次の2つです。- 方法1:[蛍光ペン]ボタンをクリックしたあと文字を選択する
- 方法2:文字を選択したあと[蛍光ペン]ボタンをクリックする。
1.[書式設定]ツールバーにある[蛍光ペン]ボタンをクリックして押し下げます。
![[書式設定]ツールバーにある[蛍光ペン]ボタンをクリックして押し下げます](https://imgcp.aacdn.jp/img-a/800/auto/aa/gm/article/2/9/7/9/7/5/1-001.gif) |
| [書式設定]ツールバーにある[蛍光ペン]ボタンをクリックして押し下げます |
2.文字をドラッグすると、次々に蛍光ペンを付けられます。
3.終了するには、[書式設定]ツールバーにある[蛍光ペン]ボタンをもう一度クリックします。
![文字をドラッグすると、次々に蛍光ペンを付けられます。終了するには、[書式設定]ツールバーにある[蛍光ペン]ボタンをもう一度クリックします](https://imgcp.aacdn.jp/img-a/800/auto/aa/gm/article/2/9/7/9/7/5/1-002.gif) |
| 文字をドラッグすると、次々に蛍光ペンを付けられます。終了するには、[書式設定]ツールバーにある[蛍光ペン]ボタンをもう一度クリックします |
方法2では、先に文字を選択してから[蛍光ペン]ボタンをクリックします。この場合は、選択した文字に蛍光ペンが付き、すぐに文字入力できる状態に戻ります。つまり、一箇所だけに蛍光ペンを付けたいとき便利です。
1.先に文字を選択します。
2.[書式設定]ツールバーの[蛍光ペン]ボタンをクリックします。
![先に文字を選択して、[書式設定]ツールバーの[蛍光ペン]ボタンをクリックします](https://imgcp.aacdn.jp/img-a/800/auto/aa/gm/article/2/9/7/9/7/5/1-003.gif) |
| 先に文字を選択して、[書式設定]ツールバーの[蛍光ペン]ボタンをクリックします |
3.蛍光ペンが設定されて、すぐに文字入力できる状態に戻ります。
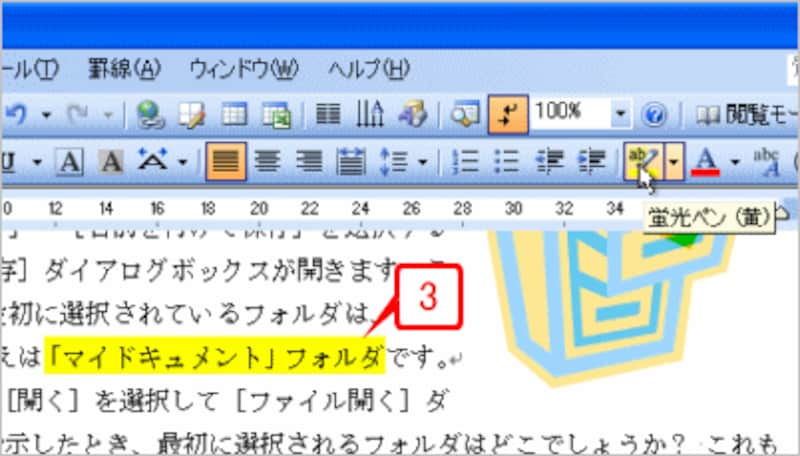 |
| 蛍光ペンが設定されて、すぐに文字入力できる状態に戻ります |
>蛍光ペンの消し方(2003/2007)







