Office Onlineのテンプレートを使う
まずは、Office Onlineから暑中見舞いのテンプレートをダウンロードしましょう。ちょっと書き換えればそのまま使えるので、最もイージーな方法ですが、夏バテでグロッキー気味ならそれもアリでは(^_^;1. [ファイル]→[新規作成]を選択します。
![[ファイル]→[新規作成]を選択します。](https://imgcp.aacdn.jp/img-a/800/auto/aa/gm/article/2/9/7/9/7/2/001.gif) |
| [ファイル]→[新規作成]を選択します。 |
2. [新しい文書]作業ウィンドウが開いたら、[Office Onlineのテンプレート]をクリックします。
![[新しい文書]作業ウィンドウが開いたら、[Office Onlineのテンプレート]をクリックします。](https://imgcp.aacdn.jp/img-a/800/auto/aa/gm/article/2/9/7/9/7/2/002.gif) |
| [新しい文書]作業ウィンドウが開いたら、[Office Onlineのテンプレート]をクリックします。 |
3. Webブラウザが起動してOffice Onlineのページが表示されたら、[テンプレート]に「暑中見舞い」と入力します。
4. [検索]ボタンをクリックします。
![[テンプレート]に「暑中見舞い」と入力して[検索]ボタンをクリックします。](https://imgcp.aacdn.jp/img-a/800/auto/aa/gm/article/2/9/7/9/7/2/003.gif) |
| [テンプレート]に「暑中見舞い」と入力して[検索]ボタンをクリックします。 |
5. 暑中見舞いのテンプレートが検索されたら、利用したいWord用のテンプレートをクリックします。ここでは「暑中見舞い1」をクリックします。
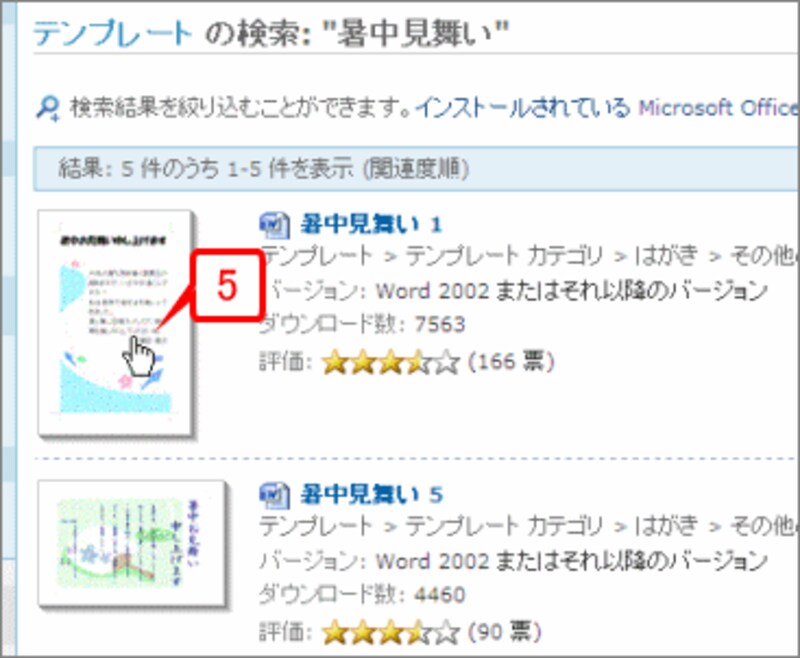 |
| 「暑中見舞い1」をクリックします。 |
6. 選択した暑中見舞いのプレビューが表示されるので、[今すぐダウンロード]ボタンをクリックします。
![[今すぐダウンロード]ボタンをクリックします。](https://imgcp.aacdn.jp/img-a/800/auto/aa/gm/article/2/9/7/9/7/2/005.gif) |
| [今すぐダウンロード]ボタンをクリックします。 |
7. このようなメッセージが表示された場合は、[はい]ボタンをクリックします。
![[はい]ボタンをクリックします。](https://imgcp.aacdn.jp/img-a/800/auto/aa/gm/article/2/9/7/9/7/2/006.gif) |
| [はい]ボタンをクリックします。 |
8. 新しいWordのウィンドウが起動し、テンプレートが読み込まれます。テンプレートのヘルプの作業ウィンドウが表示されますが、閉じてしまってかまいません。
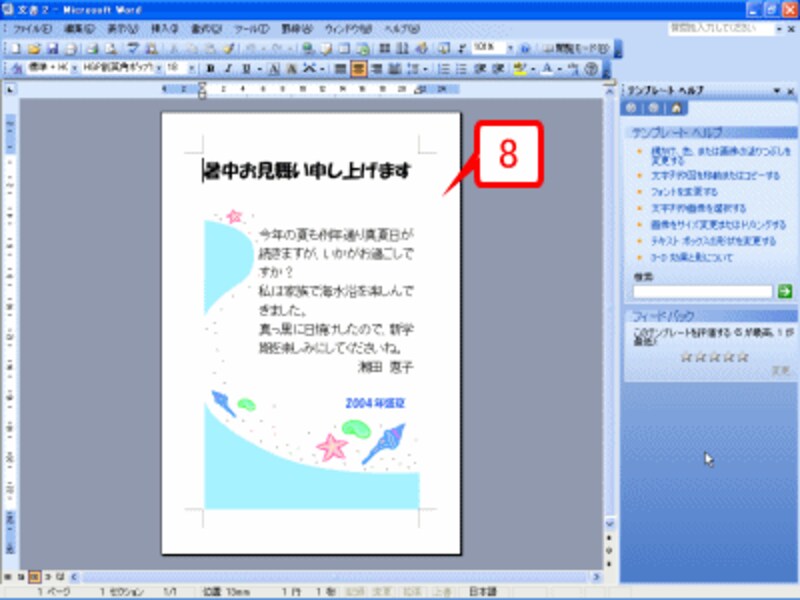 |
| 新しいWordのウィンドウが起動し、テンプレートが読み込まれます。 |
9. 内容を書き換えます。「今年の夏も~」の文章はテキストボックス内に入力されていますので、内部をクリックし、文章を書き換えます。
10. 内部の文字は適宜サイズを変更できます。この例では、"AllAbout 「Wordの使い方」」ガイド"の文字サイズを、少し小さくしました。
11. 右下の「2004年盛夏」もテキストボックスの文字です。「2007年盛夏」に書き換えれば完成です。
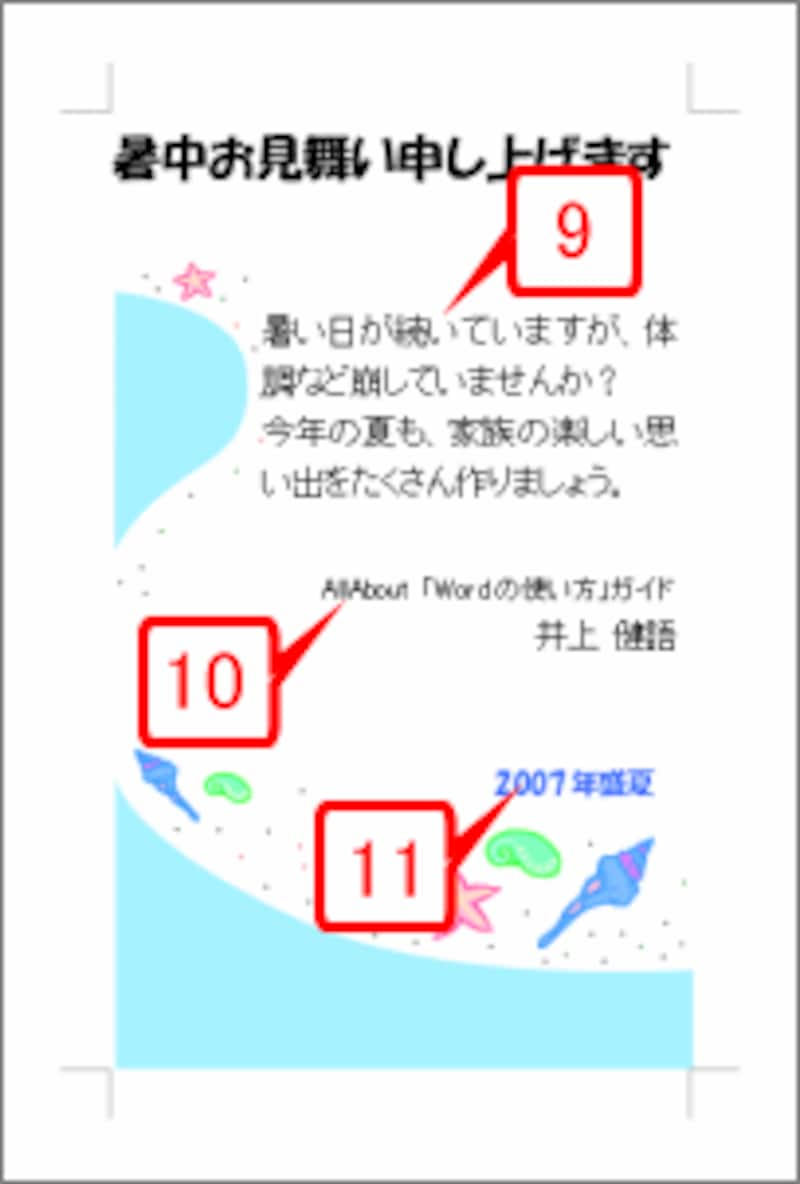 |
| テキストボックス内の文字を書き換えたり、文字サイズを調整したりして完成させます。 |
テンプレートを使った作り方は以上です。その他のテンプレートを利用する場合も基本は同じですので、いいテンプレートを見つけて挑戦してみましょう。「とりあえず出す」というレベルなら、これでもいいんじゃないでしょうか。
>暑中見舞いの文字をワードアートに変える







